Shopifyはカナダ生まれのサービスなので、送料の設定の方法が日本のECプラットフォームと比較すると、少々異なります。基本的にサイズ別の送料設定はなく、重量もしくは注文金額別に送料を設定するのがデフォルトとなっています。
しかし、その中でも配送プロファイルという機能を使うことで、商品ごとや、カテゴリーごとに異なる送料を設定することも可能です。
今回はShopifyを始めたばかりの事業者さまがつまずきがちな送料の設定方法に関して説明します!
関連記事
Shopifyの送料について
前述しましたが、Shopifyの配送は少々独特です。
Shopifyではベースとなる送料の考え方が2つあります。
①注文額に基づく送料
②商品の重量に基づく送料
商品の重量に基づく送料とは、カートに入っている商品の総重量に対して送料を計算する方法で、あらかじめ◯kgから◯kgまでは送料が◯円と決めておきます。
一方で商品の金額に基づく送料とは、カート内の商品の合計金額に対して送料を決める方法で、◯円から◯円では送料が◯円と決めておきます。
しかし、一般的に日本国内では、送料は箱のサイズ(容量)に合わせて決定します。Shopifyでは、商品ごとに送料を設定することが可能なので、その機能を使うことで、箱のサイズを仮想的に決定して、そのサイズに合った商品を選択することで、送料設定が可能です。
重量に基づく送料は、基本的には海外へ配送する際に正確な送料を出したいときに使います。
Shopifyの送料の考え方
一般的に送料というのは消費者にとって厄介な存在です。
お客様が買おうと思っていた商品でも、例えば配送に冷凍便が必要な場合は、1,200円の送料などがかかる時があります。3,000円の商品を買おうとして、送料が1,200円だった場合に、躊躇してしまうのが消費者というものです。
ECで売上を伸ばすときには送料戦略というのが非常に大事になってきます。
一般的に送料戦略には以下の3つがあります。
定額は、すべての商品に対して定額の送料を提供します。この方法を取るには、配送にかかる平均コストを算出して、ちょうど良い送料を見つける必要があります。メリットとしては、購入者・事業者双方で計算がしやすい、そして事業者にとっては設定も非常に簡単ということが挙げられます。デメリットとしては、商品によっては送料でマイナスが出てしまうこともあることです。この辺りは、送料でプラスを出す商品もあるとバランスを取ることができます。
送料無料は、最もお客様に喜ばれる戦略です。一般的に適用条件なしで、送料無料を提供できる場合というのは、高利益率の商品を販売している場合です。商品価格に送料を含むことができるからです。一方で、利益率の低い商品で送料無料を提供すると、経営を圧迫する可能性もあります。そのような時は、10,000円以上の注文で送料無料というようにして(基準となるXX円はショップの平均注文金額などから計算します)注文額を上げる、もしくはある程度の金額をあらかじめ商品代金に上乗せするなどの対応ができます。いずれにせよ、ご自身の販売状況をよく知る必要があります。
最後の実費の請求はその名の通りで、実際の送料を請求します。メリットは透明感のある送料でお客様から信頼を得やすくなること、また配送のオプションを設定できることです。例えば通常配送と速達というようなオプションを持たせ、両方を表示させるなどということも可能です。デメリットとしては、事業者側では送料設定が非常に面倒くさいこと、他社が同じ商品を安い値段で販売していたときに、他社に流れてしまう可能性があるなどがあります。
送料戦略というのは非常に難しいものですが、うまく使うことによって、消費者の購買意欲を促進させることができます。ご自身の事業にあった戦略を見つけましょう。
ちなみに、Shopify限定で送料を安くして、さらに送り状の発行まで可能な配送サービスがあります。プラスシッピングをインストールし、無料のサブスク登録を行うだけで、ヤマト運輸・日本郵便・佐川急便の3社の特別運賃が使え、CSVファイルの管理なしで送り状を一括印刷できます!この機会にぜひショップにインストールしてください。
おすすめサービス : 物流倉庫移転・移管ならEC物流代行サービスのOPEN LOGI
OPEN LOGI(オープンロジ)は、主にECショップを運営している企業様向けに固定費ゼロ・従量課金で柔軟に拡張できる物流アウトソーシング、物流代行を提供しています。
Shopifyの送料設定方法(注文額に基づく送料)
Shopifyの登録方法や商品の設定方法などはこちらの記事をご確認ください。
さて、早速送料を設定していきたいと思います。まずは注文額に基づく送料を設定していきます。
管理画面から左側サイドバーの「設定」を選択し、「配送と配達」をクリックします。
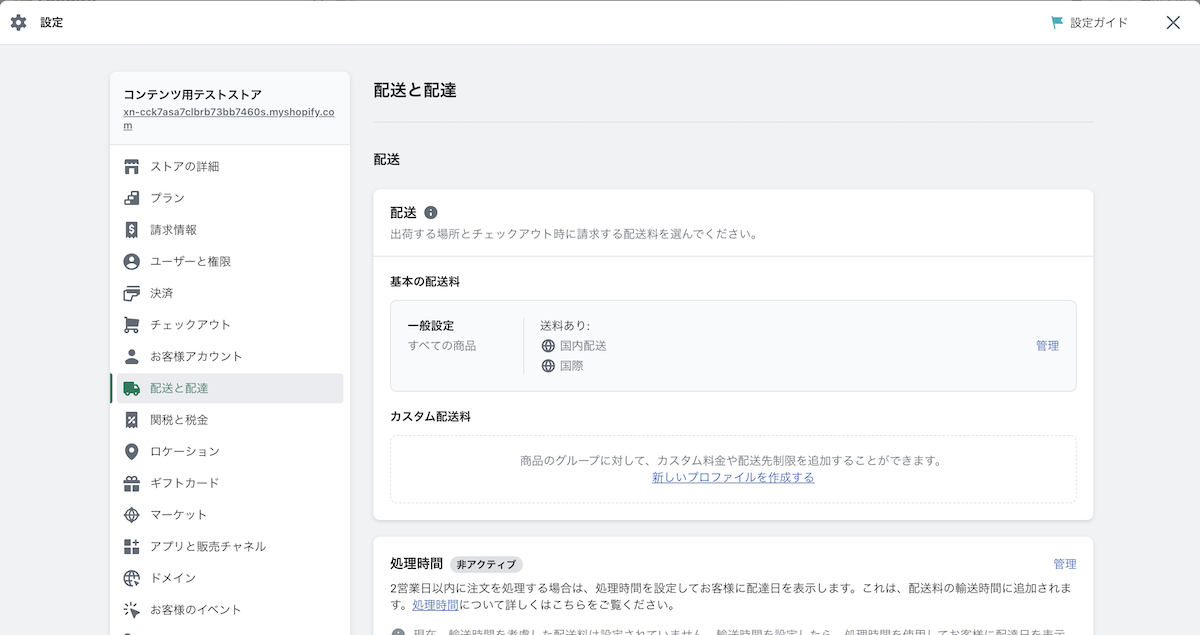
こちらが送料の設定画面です。
基本の配送料は、商品全体に対して適用される送料です。注文された商品の総重量や合計金額によって送料を決定することができます。
一方のカスタム配送料は、基本の配送料とは別に、特定の商品を選択して送料を設定することができます。例えば60サイズに入る商品だけを選んで、60サイズの値段の送料を設定することができます。
まずは基本の配送料から見ていきましょう。
今回は国内の注文金額が¥9,999までを送料¥1,000、¥10,000以上を送料無料と設定していきます。
「一般設定」の「管理」をクリックします。
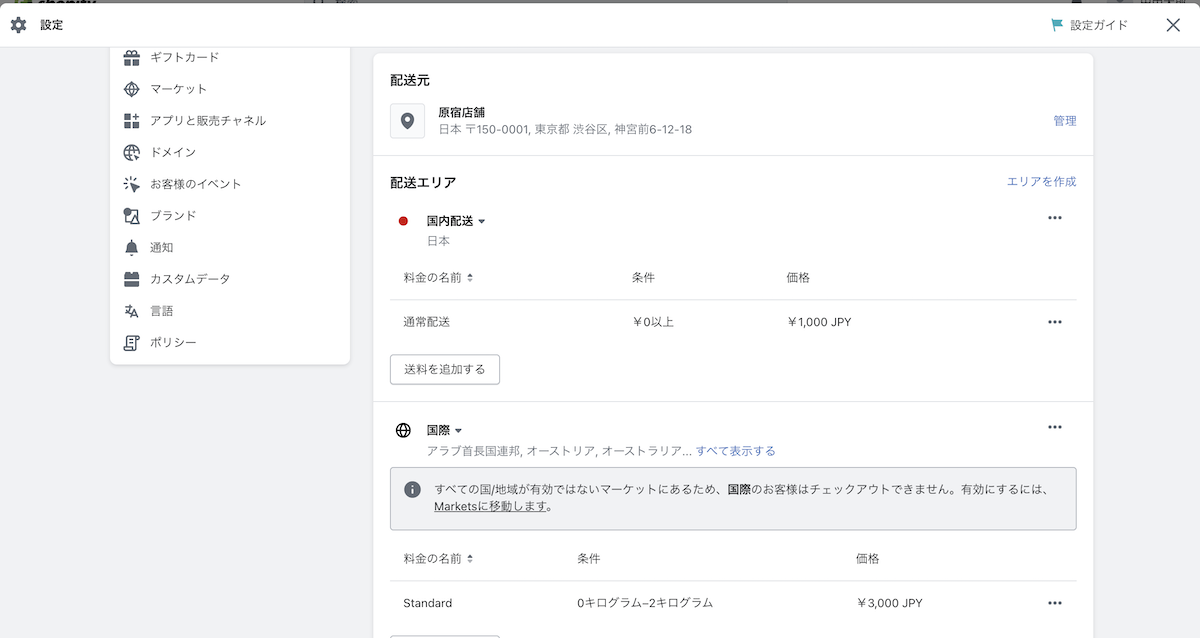
初期設定では「通常配送」条件「¥0以上」価格「¥1,000JPY」と設定されております。これは、注文の合計金額が¥0以上なら、送料が¥1,000ということ、つまり国内ならどんな注文でも¥1,000で配送料が表示されます。
もちろん、送料が一律1,000円というのは、荷物のサイズによっては絶妙なラインですので、このまま販売しても良いでしょう。しかし、今回は別の条件を作成します。
さて、今回は注文金額が¥10,000以上で送料無料とし、¥9,999までを送料¥1,000とします。
Shopifyの送料の考え方としては、異なる範囲の送料は別の送料なので、範囲ごとに「送料を追加する」をクリックする必要があります。
注文金額が「¥0〜¥9,999」と「¥10,000」以上は別の送料です。料金の名前も「通常配送」と「送料無料」と変わるかもしれません。まずはそこから設定していきます。
通常配送の横の「・・・」をクリックし、「送料を編集する」をクリックします。
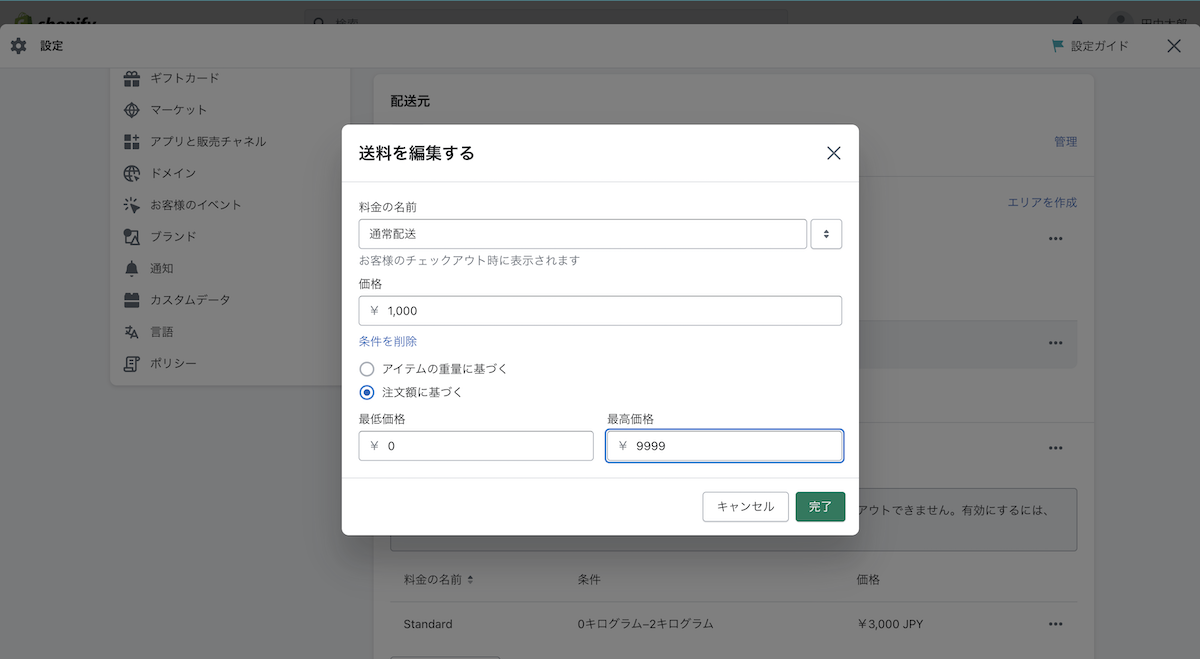
こちらが送料の編集画面です。ここで重量に基づく、もしくは注文額に基づく送料を設定できます。
まずは「¥0〜¥9,999」までを送料「¥1,000」としたいので、最高価格に「¥9,999」と入れて、価格を「¥1,000」とします。「料金の名前」は自由に決めることができますが、今回は「通常配送」とします。「完了」をクリックします。
続いて、送料無料を設定します。「送料を追加する」をクリックします。
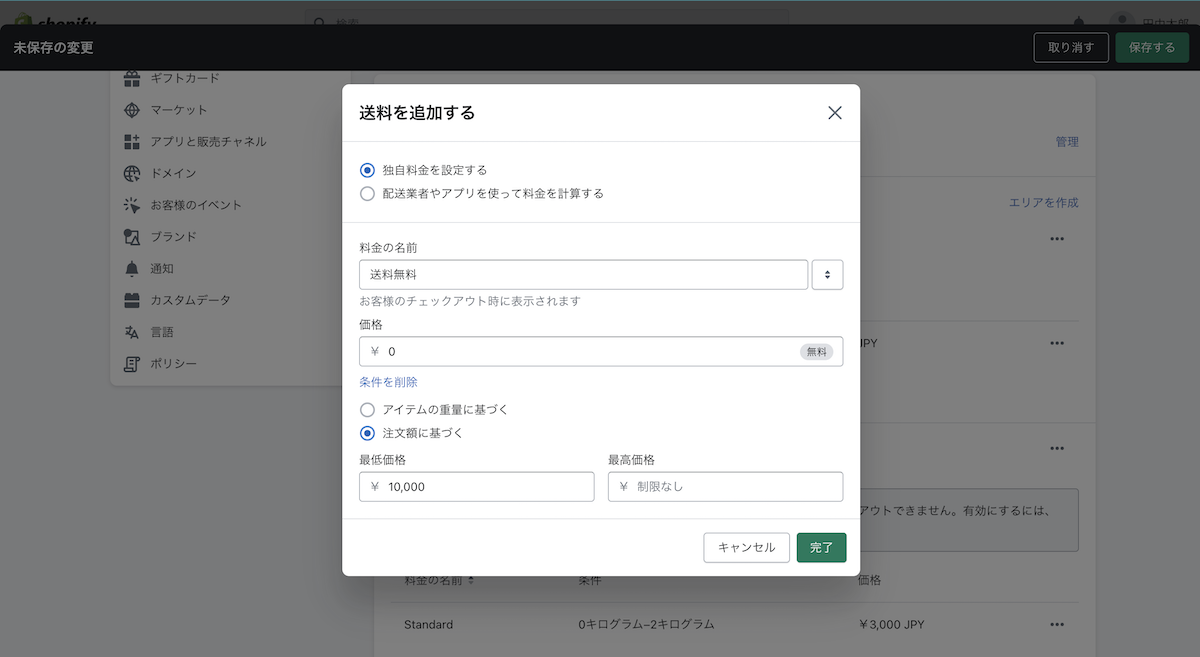
「独自料金を設定する」を選び、「料金の名前」を「送料無料」とします。価格を「¥0」=送料無料にして、条件を注文額に基づくで、注文額の下限を「¥10,000」とします。「完了」をクリックします。
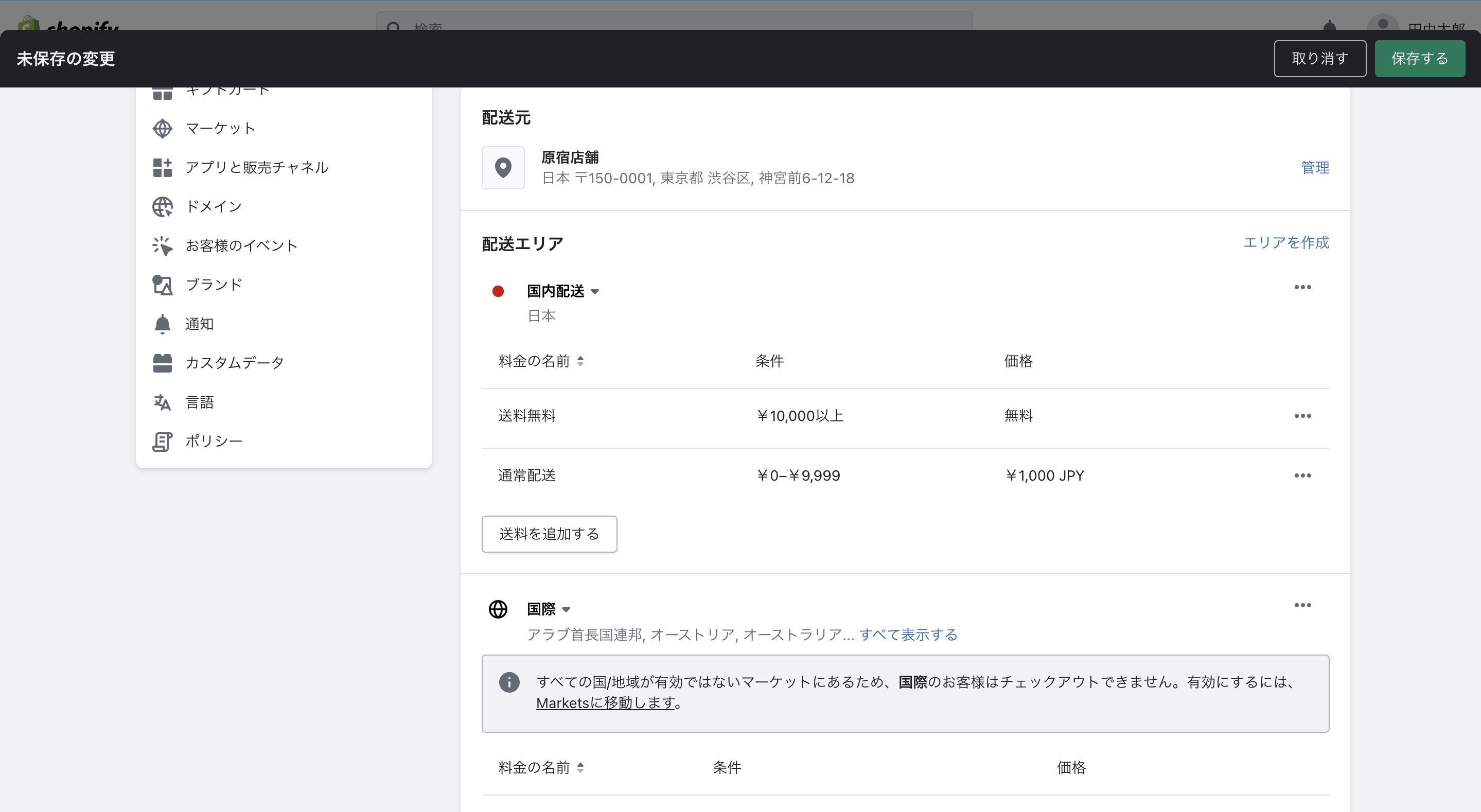
これで「保存する」を押して、完了です。
通常の送料を例えば北海道と沖縄だけ別の料金にしたいという場合もあるかもしれません。その時は配送エリアを分けることができます。
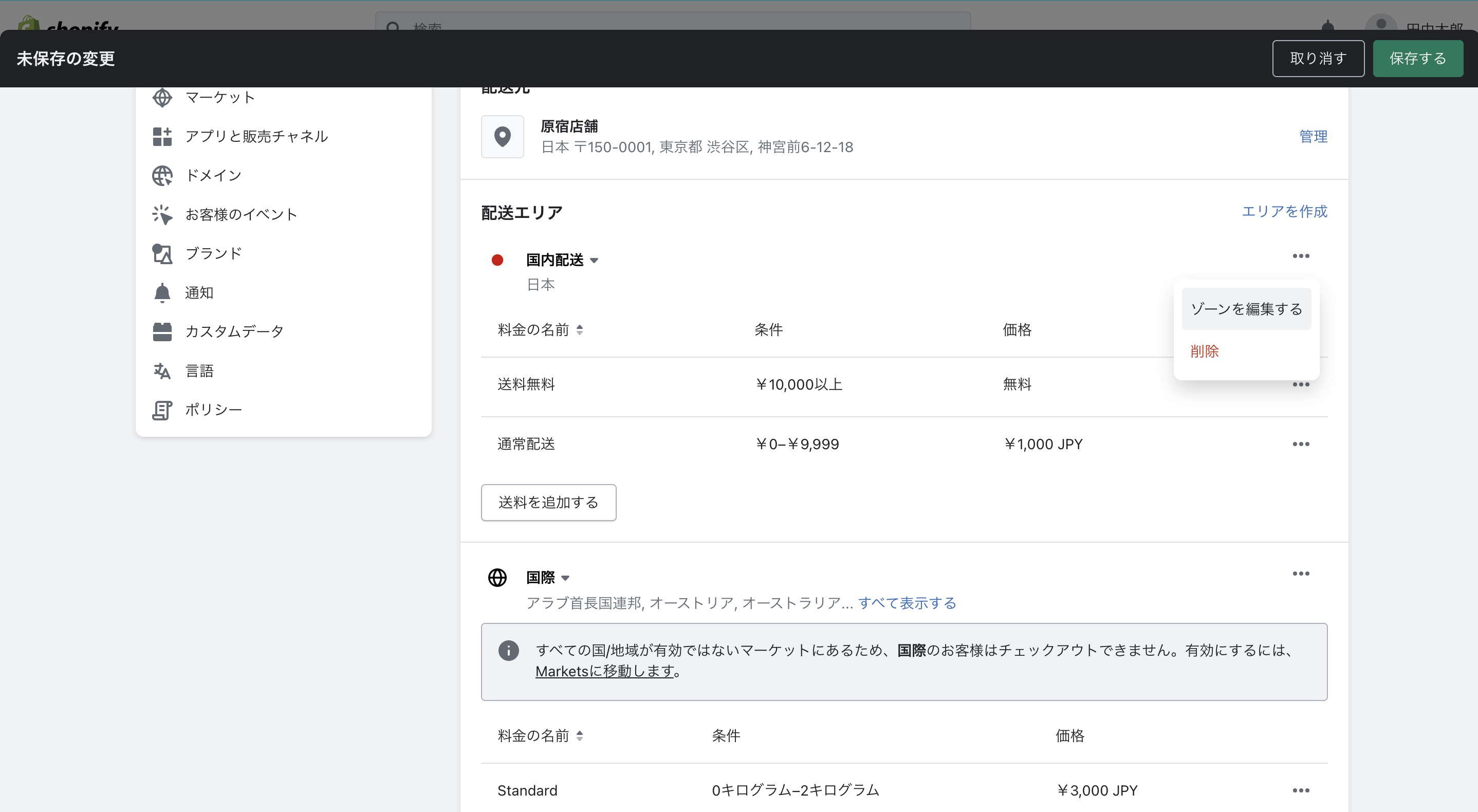
日本と書いてある横の「・・・」をクリックして、「ゾーンを編集する」を選択します。
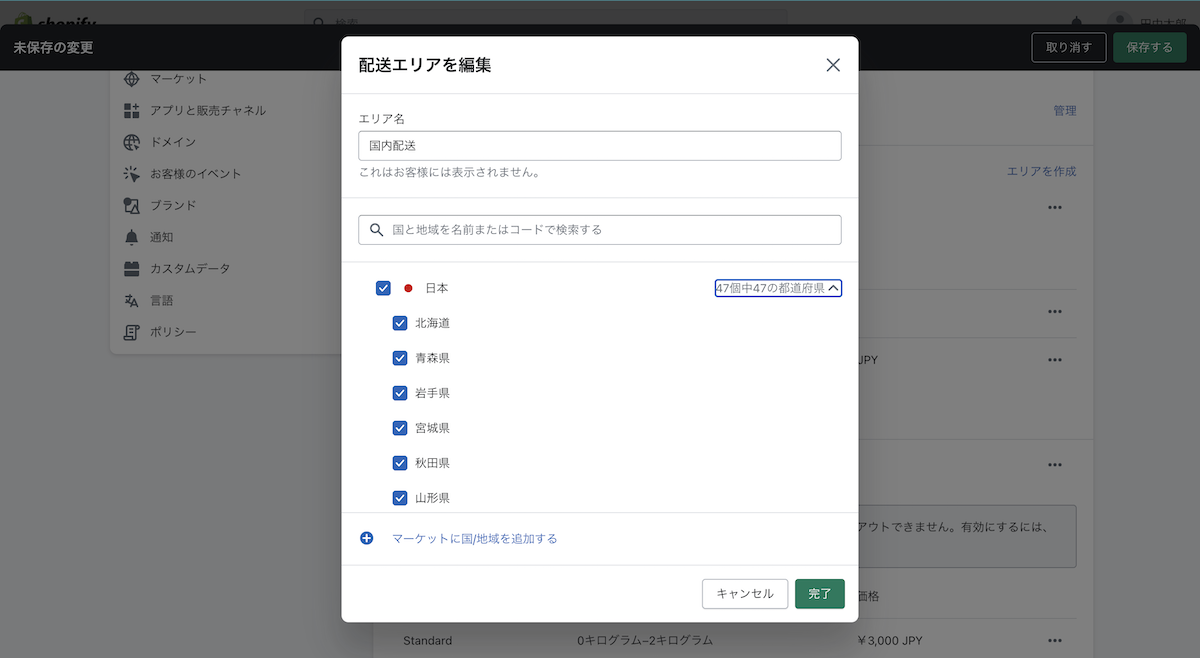
この画面では、都道府県ごとや国ごとにひとつのゾーンを作ることができます。そして、そのゾーンに対して別々の送料を設定できるのです。ここでは「北海道と沖縄」を別料金で、それ以外の都府県を先ほど作った料金で適用します。
まずは、北海道と沖縄のチェックを外してみましょう。また、ここの画面のエリア名はショップ側が整理しやすいように、好きな名前をつけることができます。
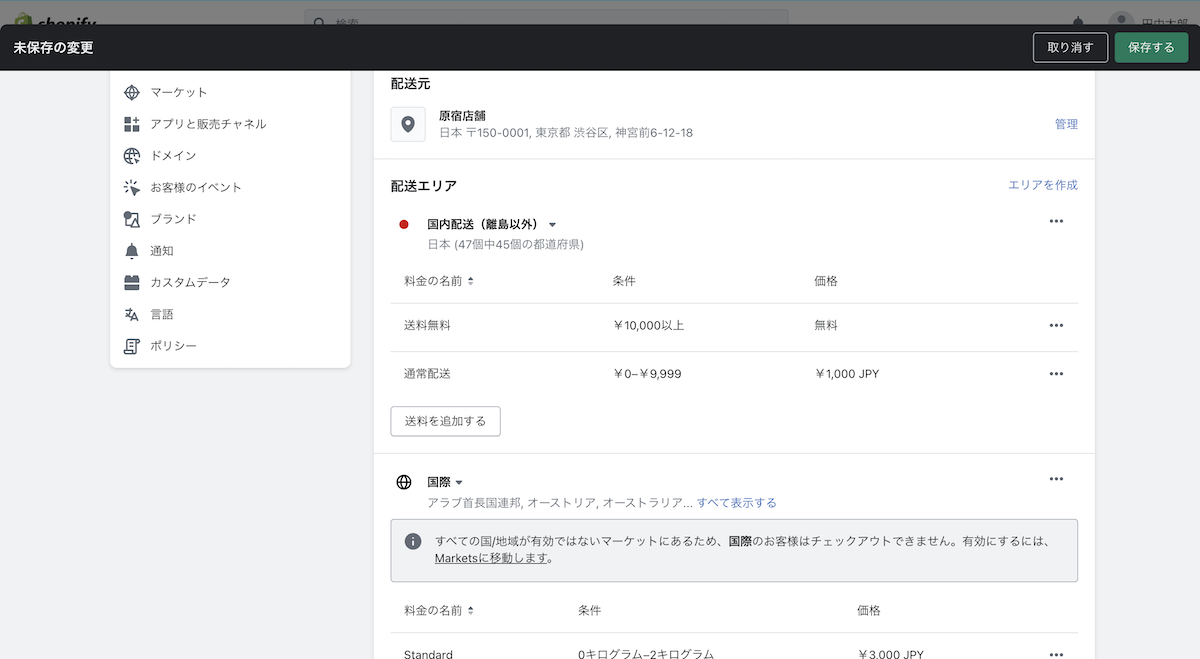
まずは北海道と沖縄を外したゾーンを作りました。ここから「エリアを作成」を押して、沖縄と北海道の送料を作ります。
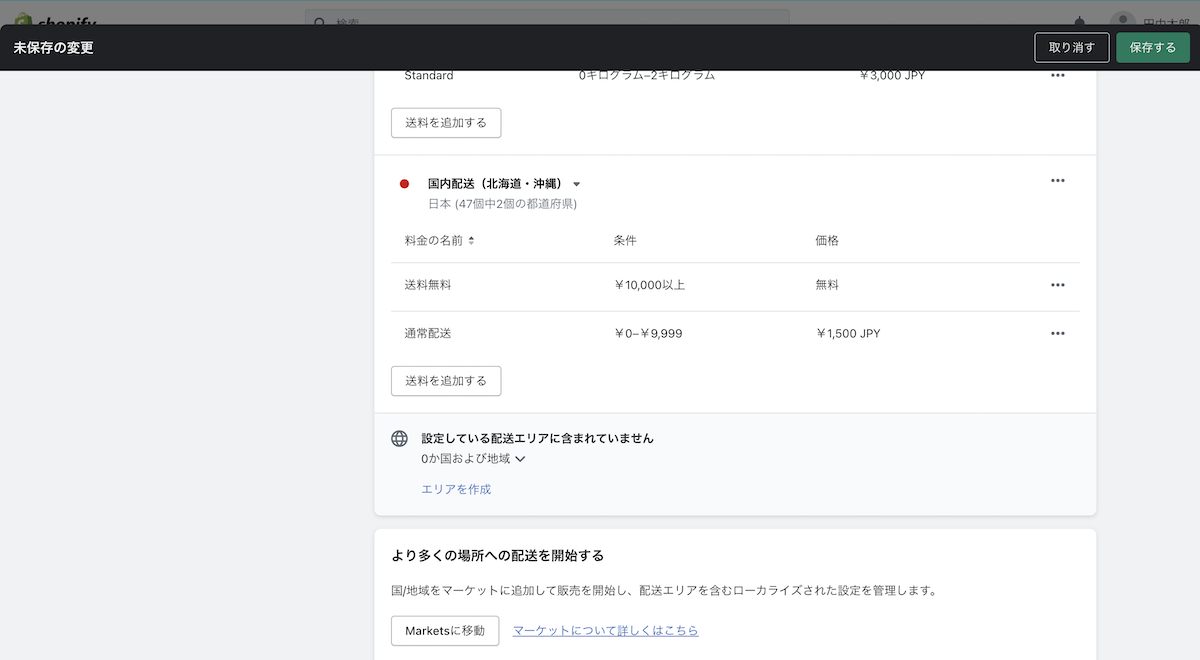
上で説明したのと同じように送料を作成します。しかし、今回は通常配送の価格を¥1,500にしました。「保存する」を押して完成させましょう。
このようにShopifyでは、都道府県や地域ごとに異なる送料の仕組みを作成することができます。
Shopifyの送料設定方法(重量に基づく送料)
続いて重量に基づく送料を設定します。越境ECを行っている事業者で、正確な送料を設定したいというときには必要です。ただ、すべての料金を正確に入れるには非常に時間がかかるので注意が必要です。また、この機能を使用するには、各商品ごとに正確な重量を入れなければなりません。
今回は例として、日本郵便が提供している国際小包の第1地帯(中国・韓国・台湾)の以下の料金を設定していきます。
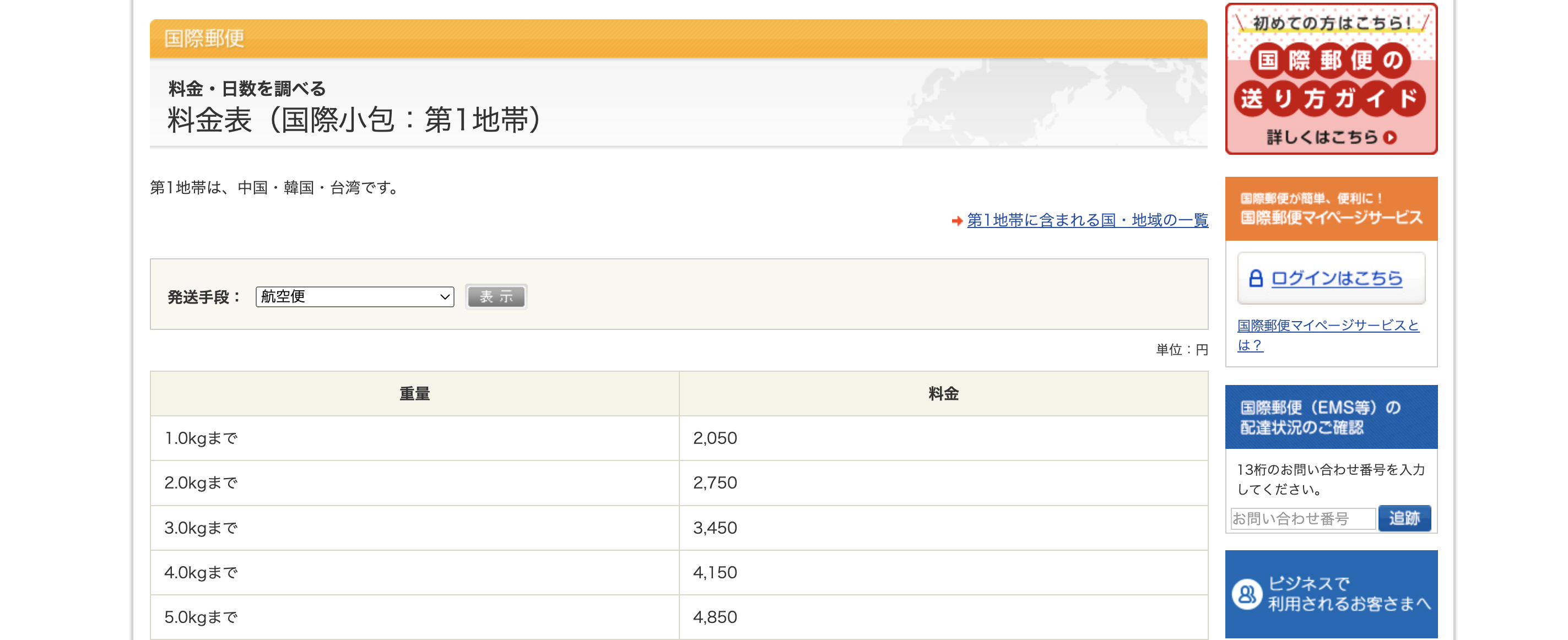
まずは、中国・韓国・台湾の地域を個別のゾーンとして抜き出す必要があります。
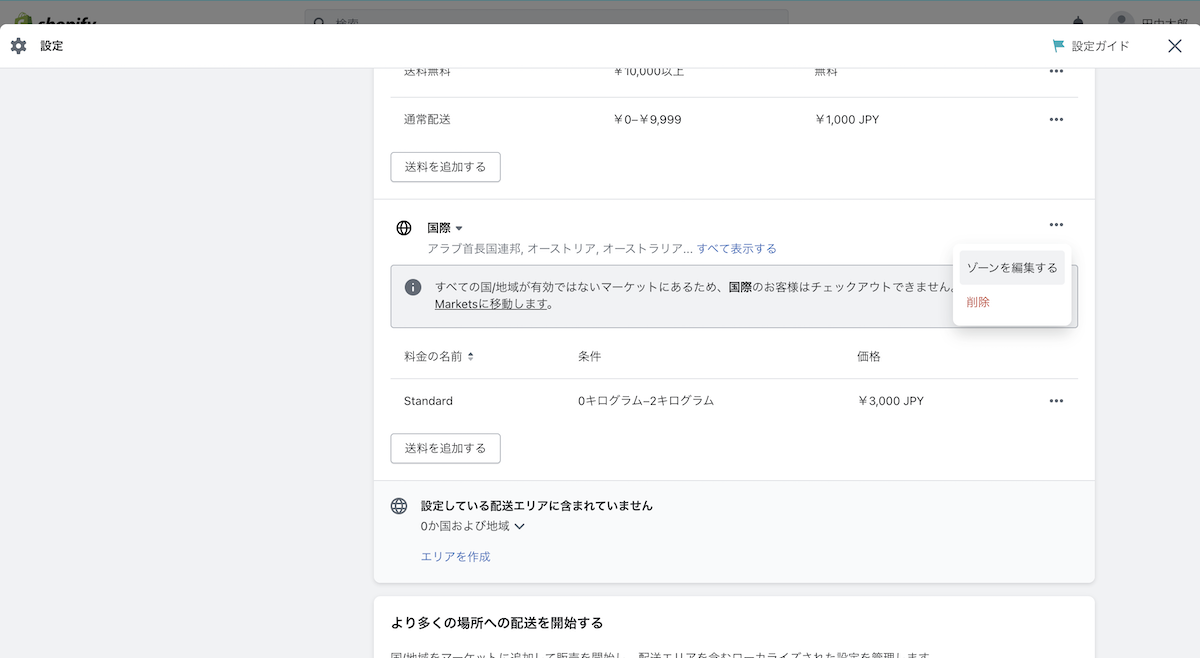
先ほどの送料の設定の画面から「国際」と書かれている横の「・・・」をクリックし、「ゾーンを編集する」を選択します。
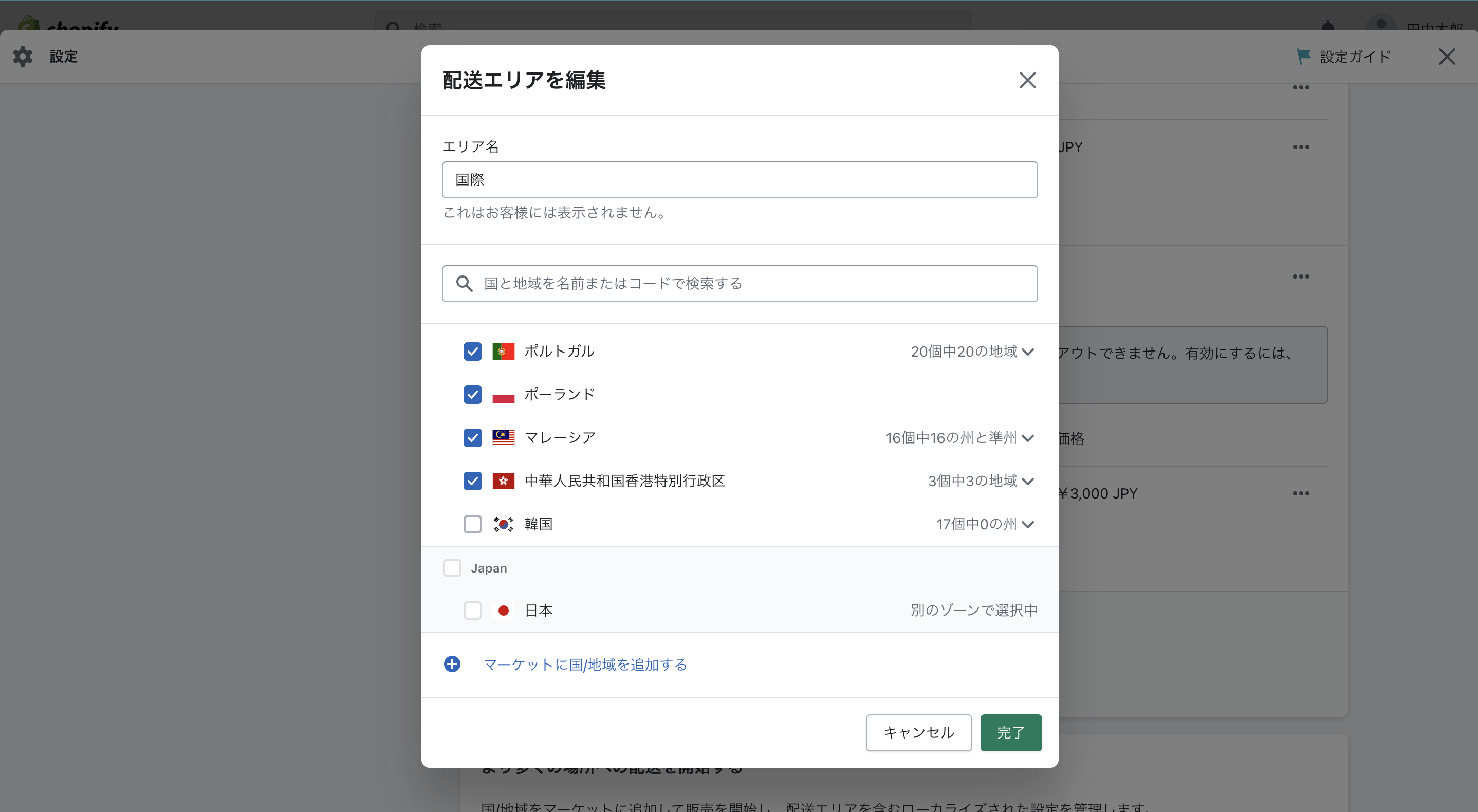
初期設定では韓国が選択されていたのでまずは韓国のチェックを外します。
続いて中国・韓国・台湾がグループとなったゾーンを作成します。
Shopifyでは、マーケットという機能で販売できる国を管理しています。中国と台湾はデフォルトのマーケットに含まれていないため、中国と台湾を選択して、マーケットを有効にする必要があります。少々面倒くさいですが、越境ECを行うときは必要なステップです。
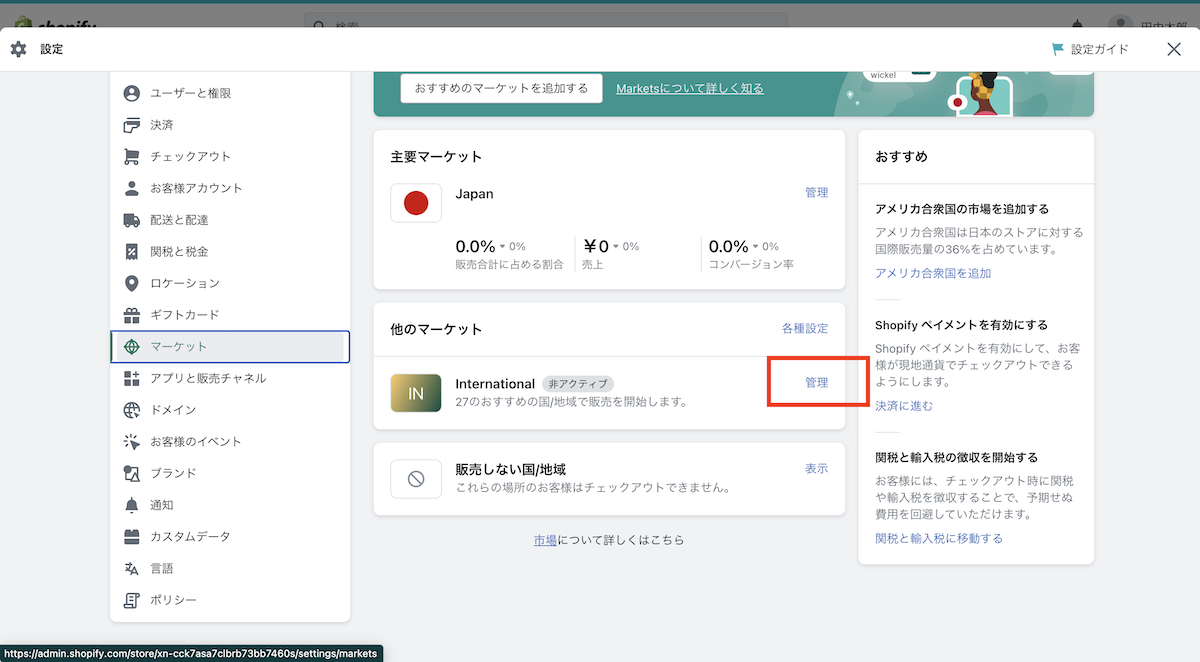
左側のサイドバーから「マーケット」を選択して、「管理」をクリックします。
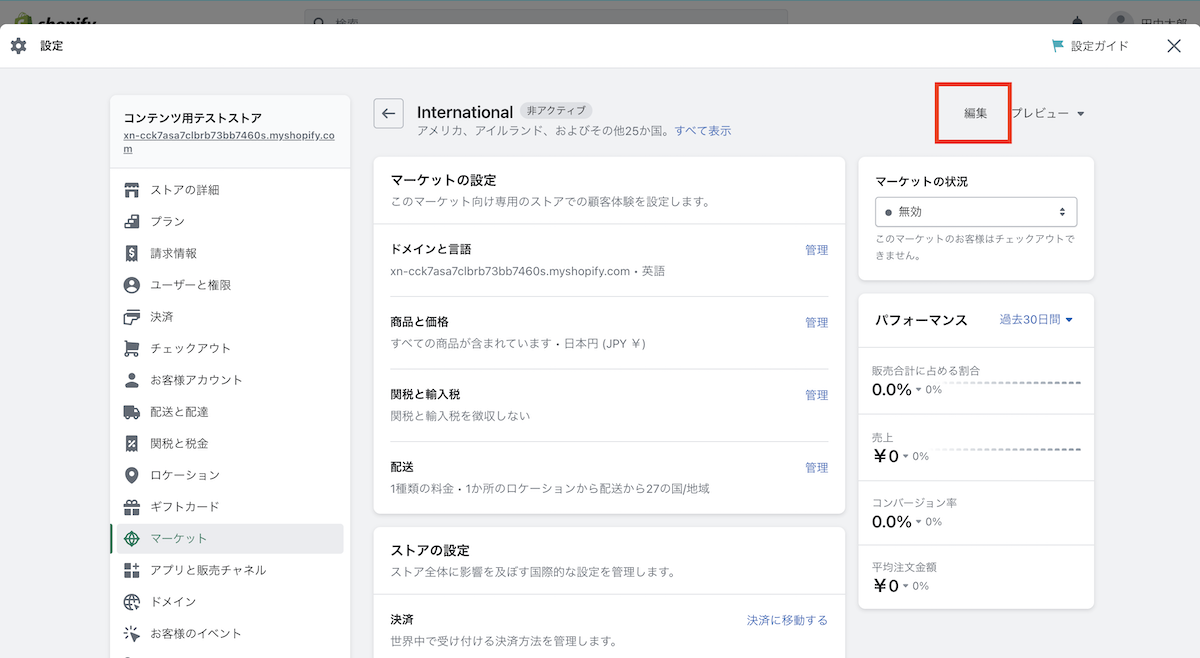
続いて「編集」をクリックし、「国/地域を追加」を選択します。
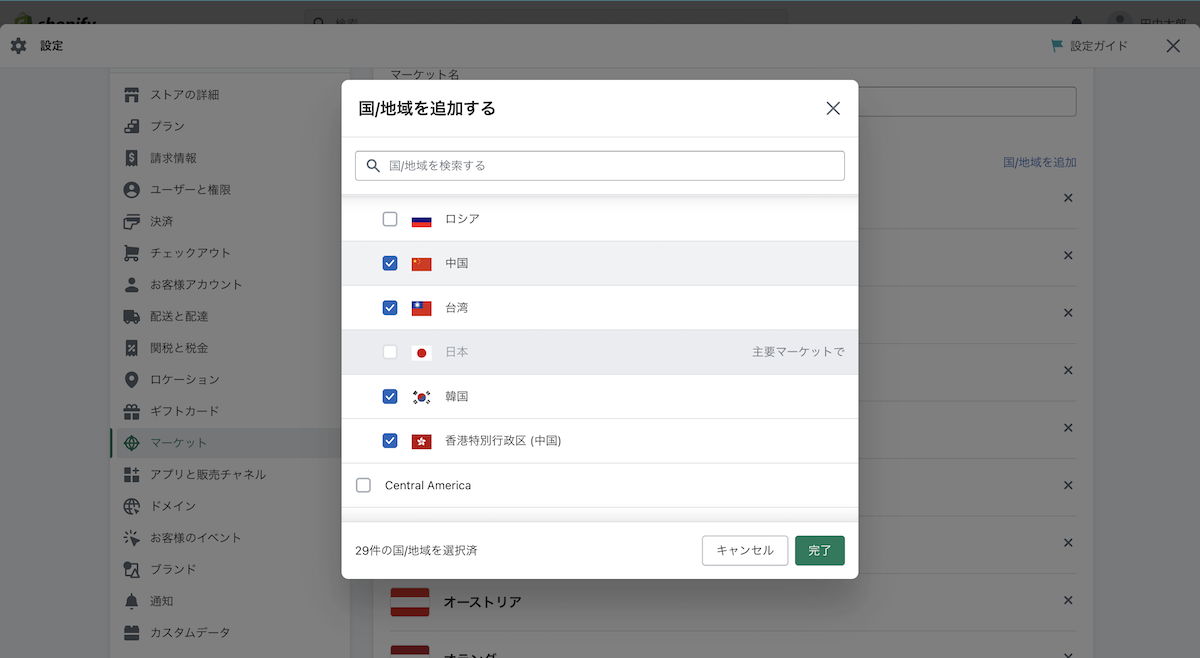
ここで中国と台湾を選択して、保存します。これで中国と台湾を送料のゾーンとして選択できるようになりました。
配送と配達に戻り、送料を設定します。
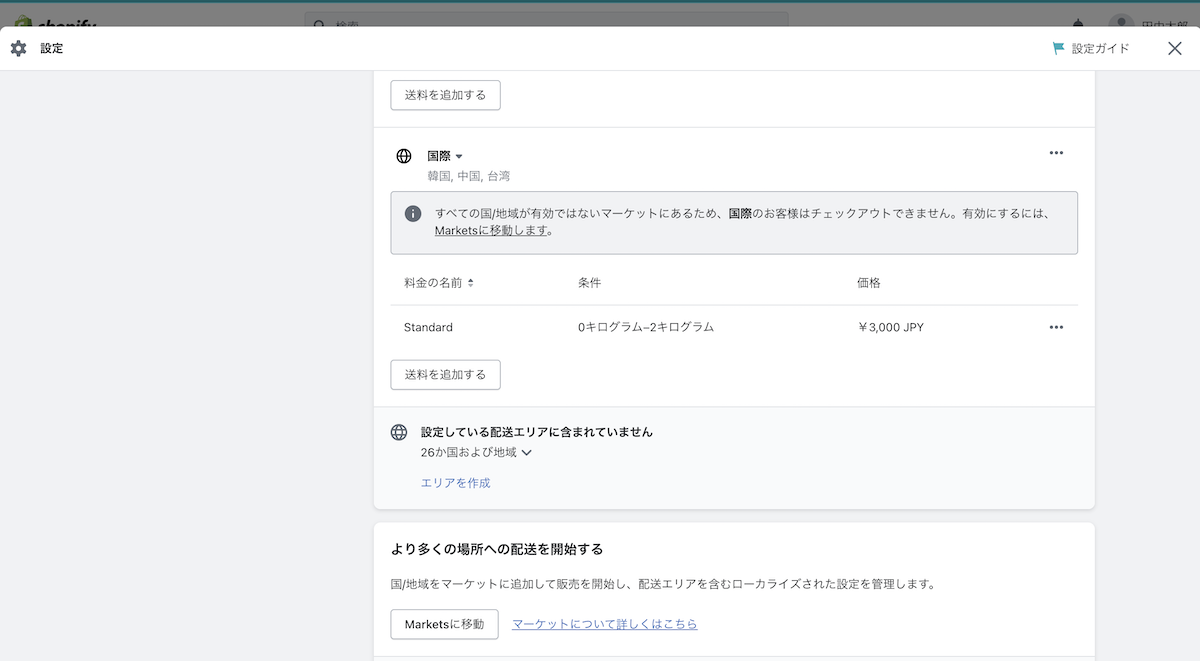
国際の「ゾーンを編集する」から、中国、台湾、韓国を選択します。
ここから、重量に基づく送料を設定していきます。先ほどの表を見ながら、ゾーンごとに設定します。
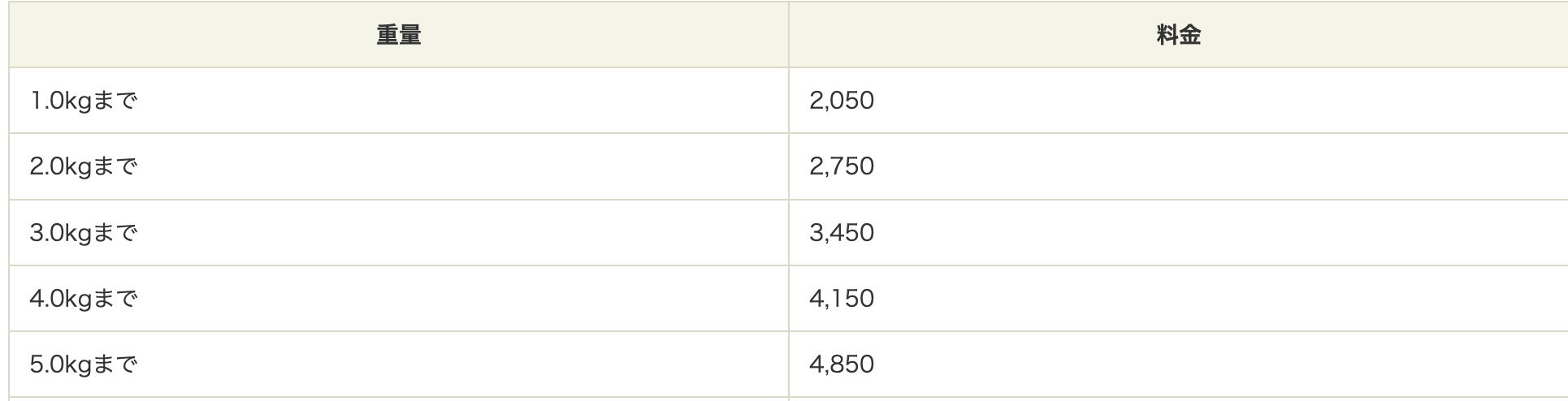
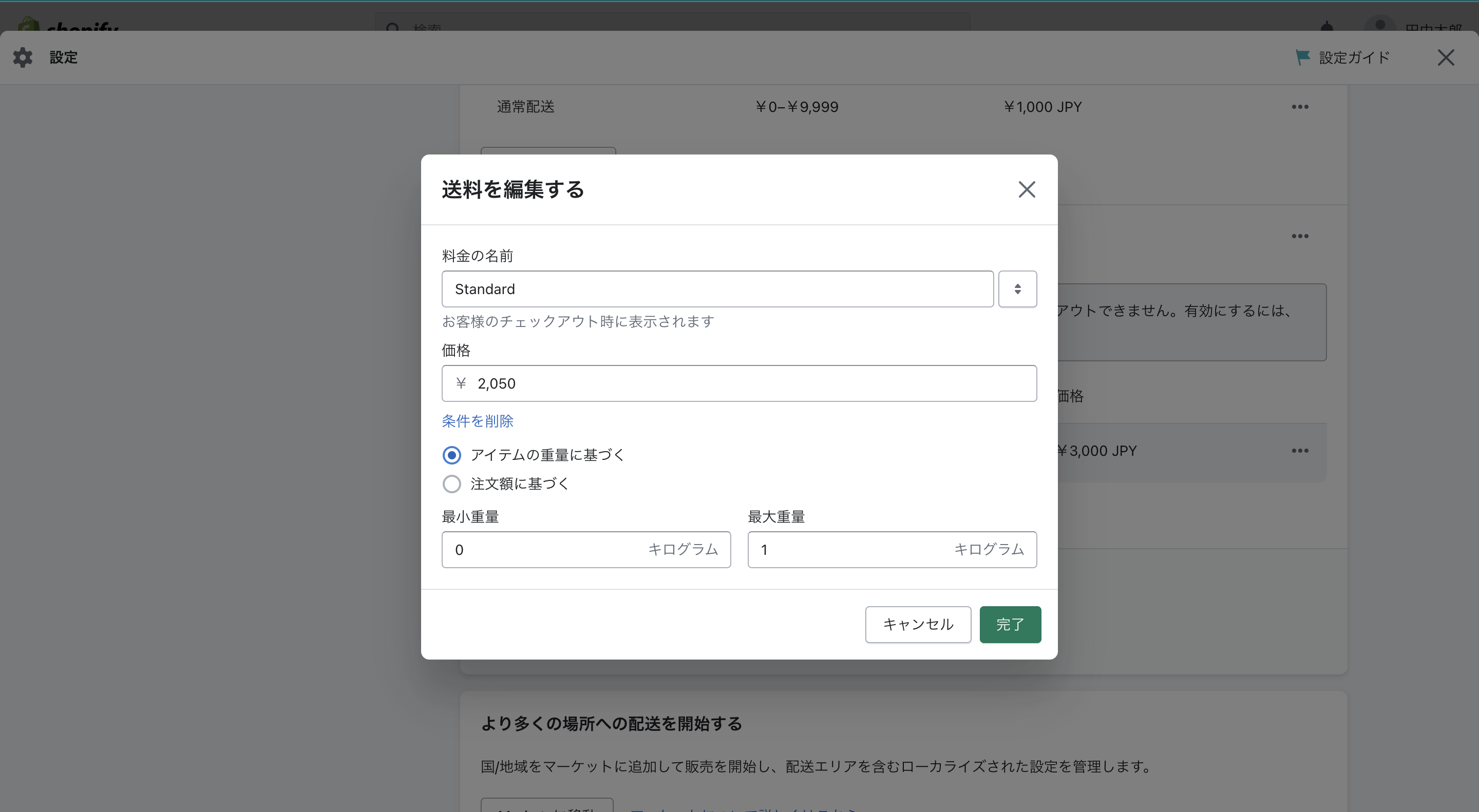
このように表に対応している送料をひとつずつ「送料を追加する」をクリックして作成していきます。
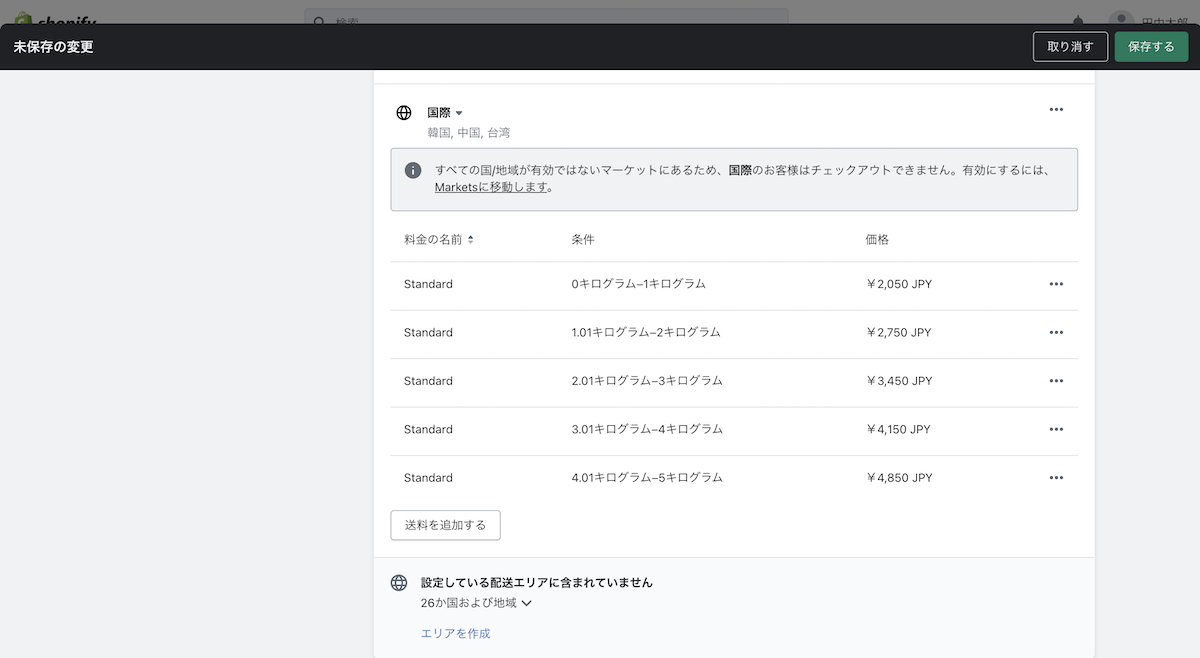
このように上の表と対応した送料を設定できました。他の地域でも設定したい場合は、同じように設定します。
また、実際にこの地域のお客様に販売したいときは、「マーケット」から当該地域を有効化する必要があります。
Shopifyでの商品ごとの個別送料を設定する方法
Shopifyの送料設定方法の基本は上で説明しました。
Shopifyには上記の設定方法を活かし、商品ごとに異なる送料を設定することができます。そして、その機能を使うことでサイズ別の送料も設定することができます。
ここでは、その設定方法をご紹介します。
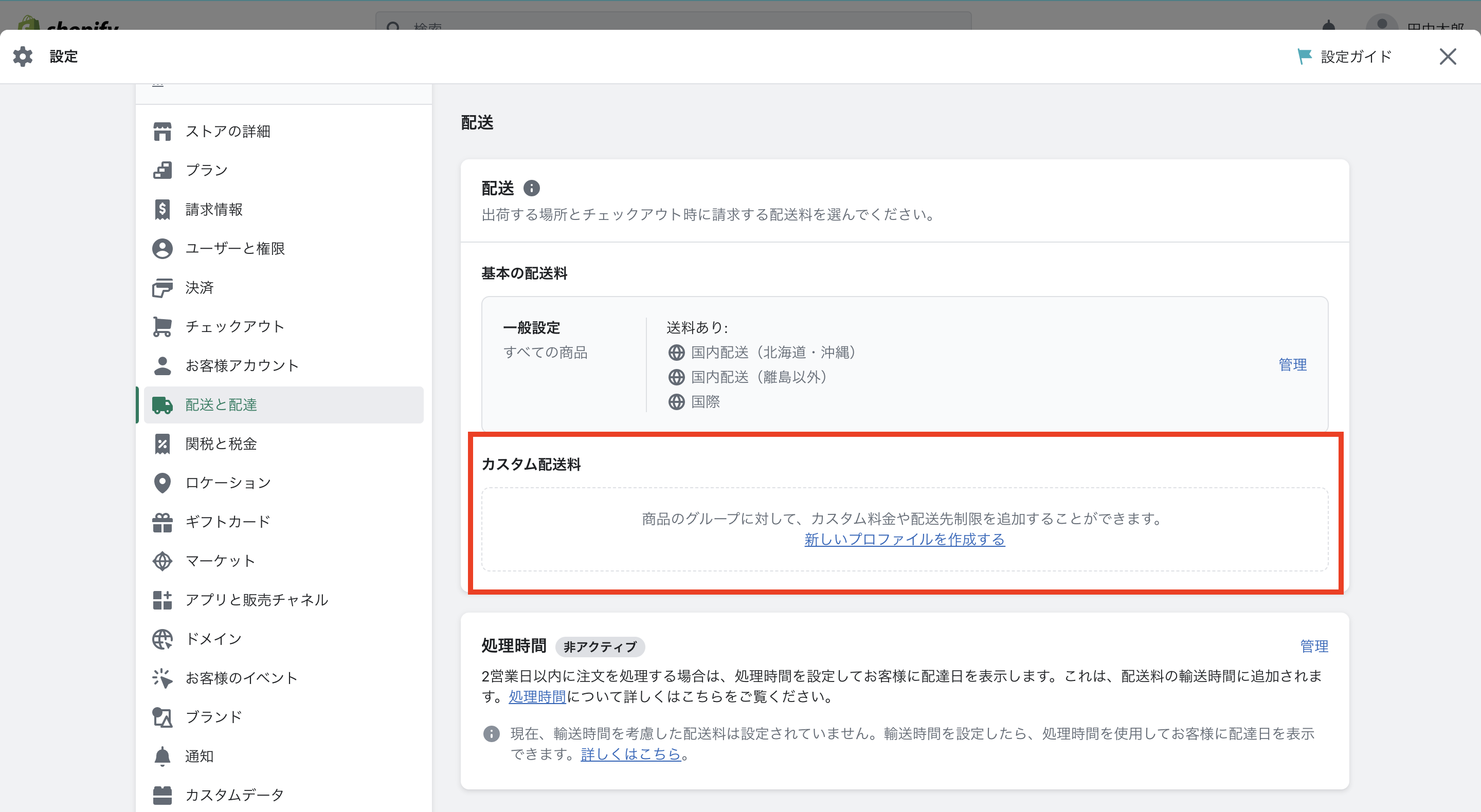
配送と配達画面から、「カスタム配送料」の「新しいプロファイルを作成する」を選択してください。
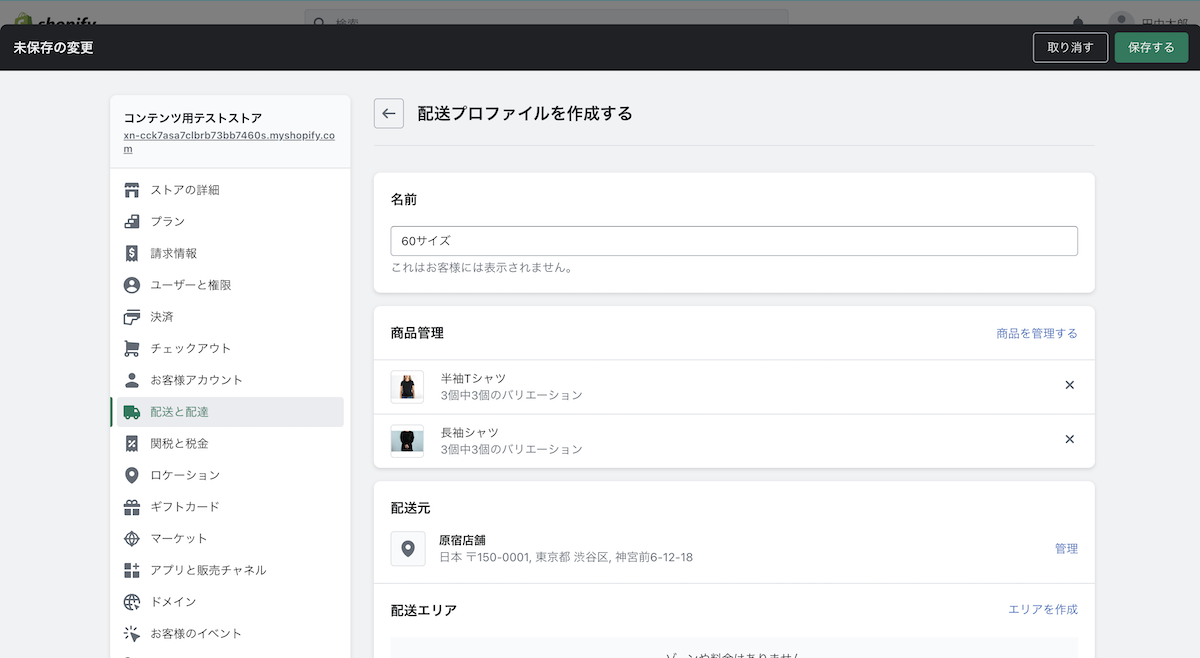
わかりやすい名前を決め、送料を適用したい商品を追加します。
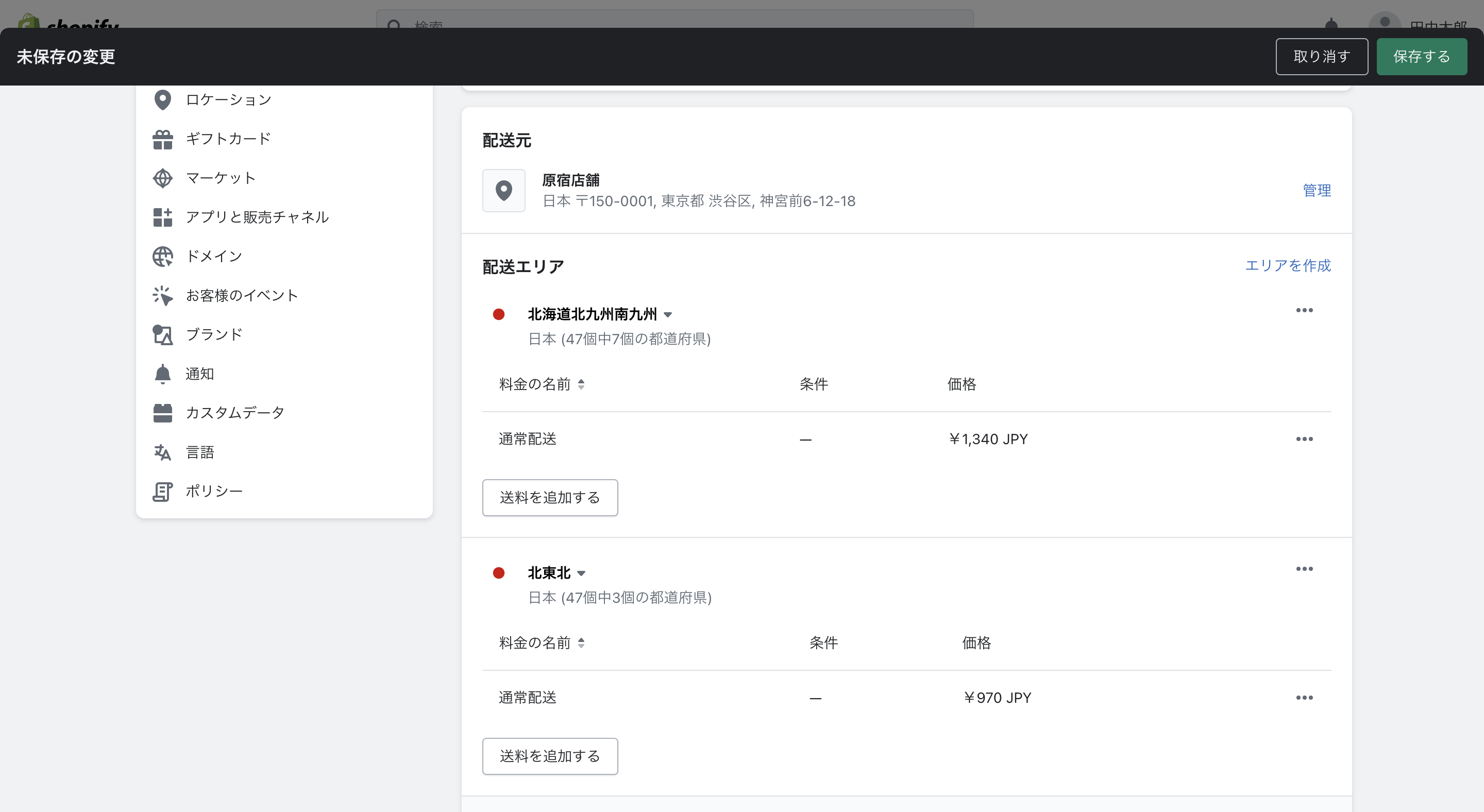
エリアがひとつも作成されていないので、「エリアを作成」をクリックし、都道府県を選択し、送料を作りましょう。
この方法を使えば、各配送会社で用意されているサイズごとに異なる価格を請求するということも可能になります。
まとめ
Shopifyの送料の設定方法は少々面倒ですが、一度設定をしてしまえば、あとは自動で適用されるので、ストア開設の際に通らなきゃならないことだと思うようにしましょう。
ストアに送料を設定したら、今度は注文後のオペレーションも考えなければなりません。そんなときに役立つのが、2022年後半に新登場したプラスシッピングという配送アプリです。このアプリを使うことで、送り状の発行から、個別運賃契約なしで、昨今高騰している配送会社の配送料を特別料金で利用可能、さらに配送日時指定機能や、複数の送り元に対応しているなど、Shopifyマーチャントが抱える配送へのお困りごとを解決してくれるアプリです。誰でも月額料金無料で使えるのでぜひダウンロードください。

