Shopifyは、今やネットショップ立ち上げの定番サービスとなり、日本でも多くの事業者が利用しています。カナダ発ながら世界的に急成長しており、ECプラットフォームの中でも最も勢いがある存在です。大きな特徴は進化の速さで、昨日までなかった機能が突然追加されたり、管理画面のデザインが短期間で変わることも珍しくありません。そのため、常に最新情報を把握するのが難しく、実際のショップ作成方法を調べる際にも注意が必要です。
ということで今回は、元Shopify Japanでマーケティングを担当していた豊田亮太氏監修のもと、プラスシッピングの編集部が最新版のShopifyアカウントを実際に作ってみました!
今回は一般的な流れに沿って構築方法を紹介していますが、順番に答えはありません!ショップを構築する順番は自由です!ちなみに、Shopifyが公式に提供するガイドブックも配布しておりますので、そちらも是非ご確認ください。
実際に使ってみて分かるShopifyの魅力
管理画面の使いやすさと柔軟性
Shopifyを実際に使ってみてまず感じるのは、管理画面の分かりやすさです。
商品登録や在庫の追加、注文の確認といった基本的な操作が、クリックや入力のみでスムーズに行えるため、ITに詳しくない方でも短時間で慣れることができます。
さらに、テーマエディタを使えばコードを書かなくてもデザインを調整できるので、自分のブランドイメージに合ったショップを簡単に構築できます。
一方で、HTMLやLiquidといったテンプレート言語を使った高度なカスタマイズも可能なため、成長に合わせて「初心者向け」から「本格的なECサイト運営」へと柔軟にシフトできる点が大きな魅力です。
豊富なアプリと拡張性
Shopifyのエコシステムは非常に強力で、公式アプリストアには数千種類以上のアプリが公開されています。
例えば、SEO対策を自動化するアプリや、メールマーケティングを効率化するアプリ、国内外の配送業者と連携できるアプリなど、あらゆる分野に対応しています。
必要な機能を後から追加するだけでよいため、最初はシンプルに始め、売上規模が拡大した段階で本格的なマーケティングやCRM(顧客管理)を導入するといった段階的な成長が可能です。
こうした拡張性があるからこそ、スタートアップから大手企業まで幅広い事業者に選ばれているのです。
安定した決済・セキュリティ環境
ECサイト運営で避けて通れないのが決済とセキュリティの問題ですが、Shopifyはこの点でも安心感があります。
自社開発の「Shopifyペイメント」を利用すれば、クレジットカード決済やApple Pay、Google Payなど複数の決済方法にワンクリックで対応可能です。海外向けの販売においても、通貨や税率を自動で処理してくれるため、国際展開がスムーズに行えます。
また、セキュリティ面では国際的な基準であるPCI DSSに準拠しており、カード情報や顧客データを自分で管理する必要がありません。サーバーの保守や不正アクセス対策といった負担をShopify側が担ってくれるので、事業者は「販売活動やブランドづくり」に専念できる環境が整っています。
Shopifyの使い方をステップごとに解説
1. 無料体験に登録する
Shopifyのホームページから「無料体験をはじめる」をクリックして、ショップ開設前のアンケートに答えます。このアンケートにしっかり答えておくことで、皆様のネットショップに必要な機能をあらかじめ導入した状態ではじめることができます。なお、Shopifyではよくテストが行われているので、お使いのShopifyのバージョンでは、最初のアンケートがない可能性もあります。その場合でも心配せずに進みましょう。
Shopifyの料金プランに関してはこちら、Shopifyの手数料に関してはこちらで解説しているのであわせてご確認ください!
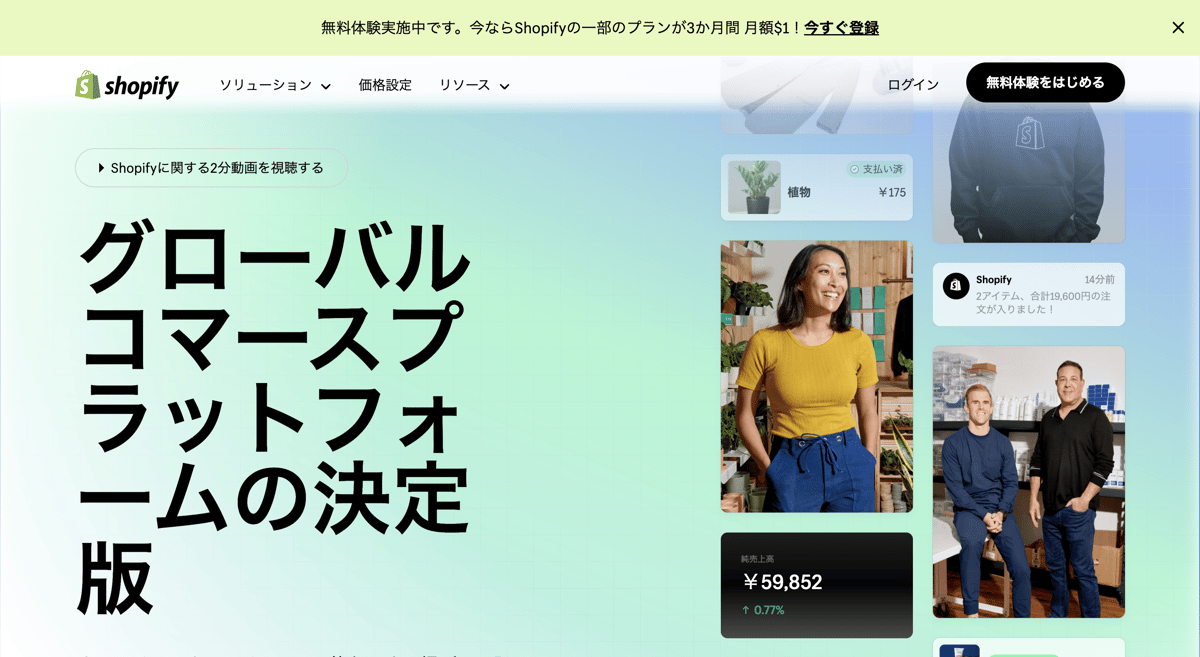
その後、ショップ名とURLを決めて(この段階で未定の場合はスキップしても大丈夫です)、ショップの所在地を選択。最後にShopifyIDを作成(もしくはすでにお持ちの場合はログイン)して、ショップの管理画面に入ります。
2. 商品を追加する
さて、Shopifyの管理画面にやってきました。
こちらの管理画面から商品を追加したり、送料の設定をしたり、ショップのデザインを行ったりと、ネットショップに必要なすべてをこの画面から一元管理できます。
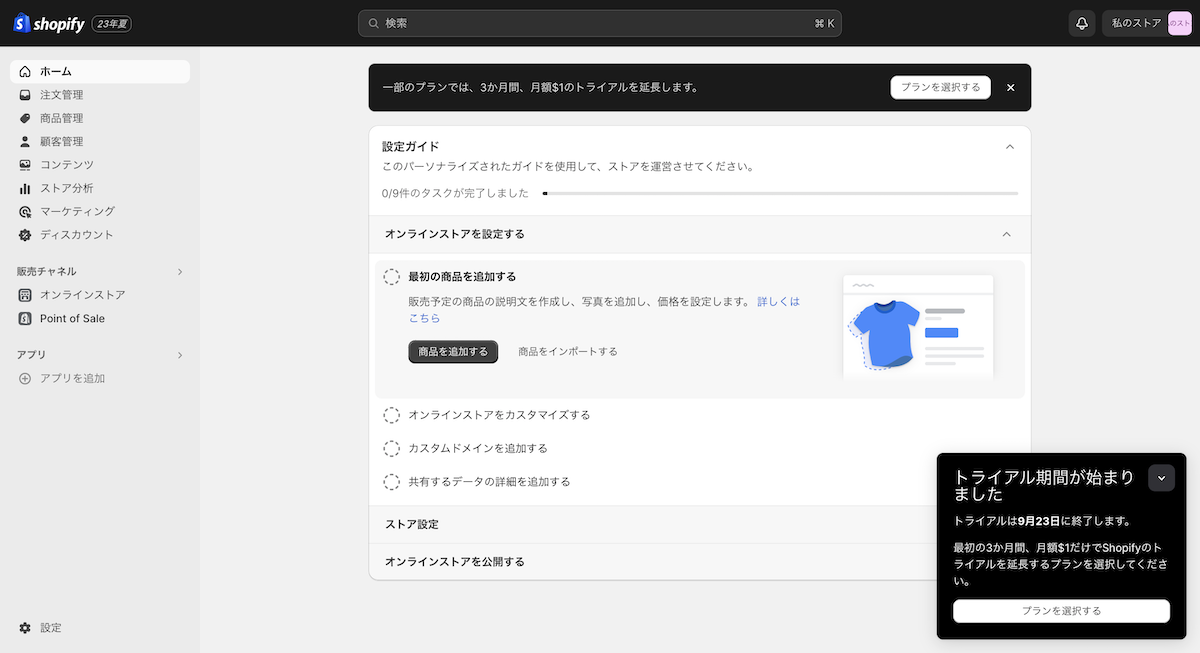
さて、まずはお試しということで商品を追加してみましょう。
左サイドバーの「商品管理」をクリックしてください。続いて「商品を追加」をクリックします。
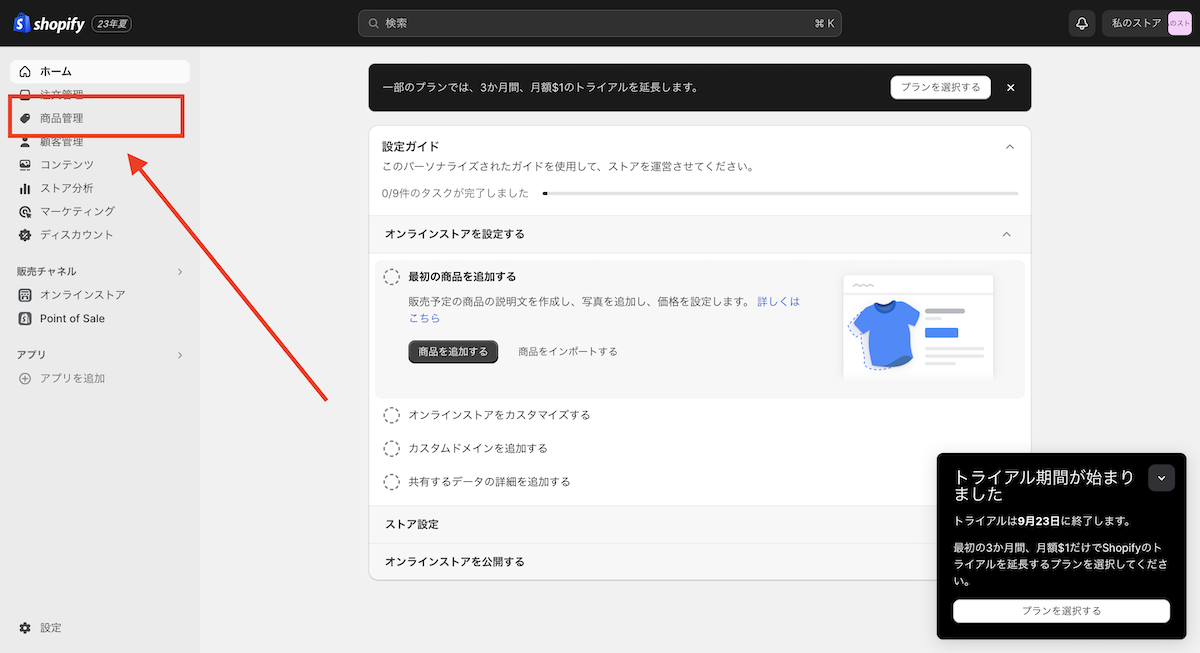
様々な項目があって圧倒されてしまうかもしれませんが、入力が必要な箇所と、今後の商品の整理整頓のために入力しておいた方が良い場所を理解できれば容易に埋めることができます。
入力が必要な箇所は、
「タイトル」「説明」「メディア(商品画像や動画)」「価格」「在庫数(在庫数が決まっていれば )」「配送重量」「バリエーション(サイズ展開やカラー展開などがあれば)」です。
一方で整理整頓のために入力しておいた方が良い場所は、
「商品カテゴリー」「商品タイプ」「販売元」「コレクション」「タグ」です。これらは後ほど説明するコレクションというカテゴリー分けをする際や、クーポン発行、またマーケティング施策など様々な場所で使用できますが、入力がなくても問題ありません。
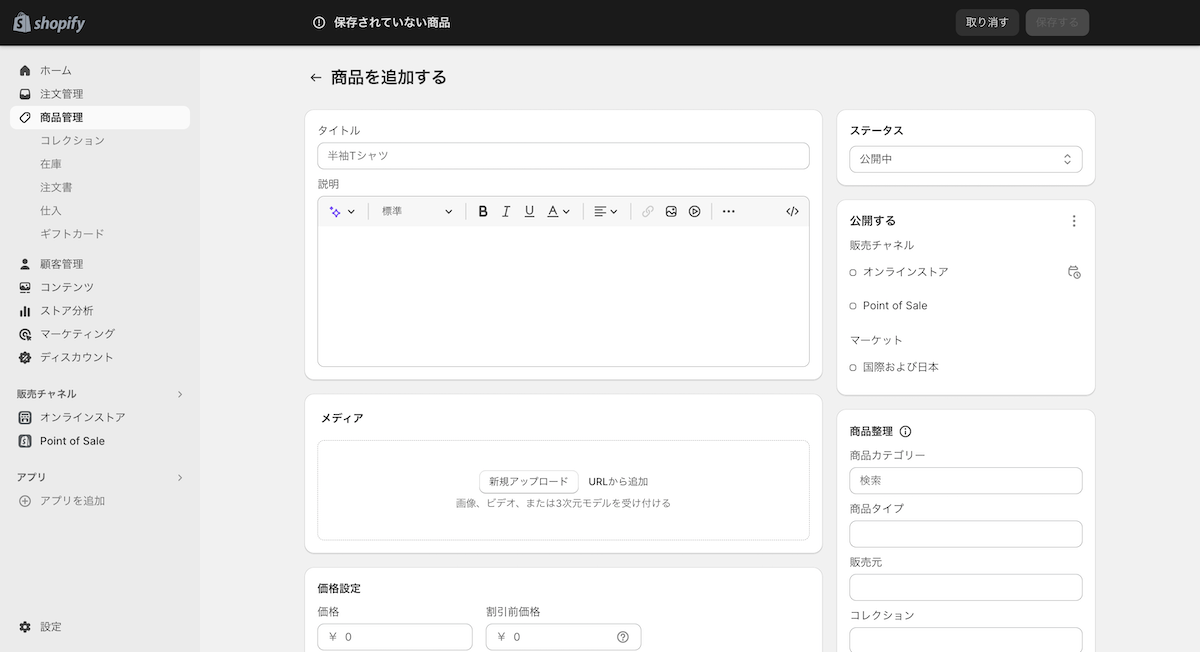
販売する商品を入れてみましょう。商品は、「商品管理」をクリックすると、一覧として表示されます。
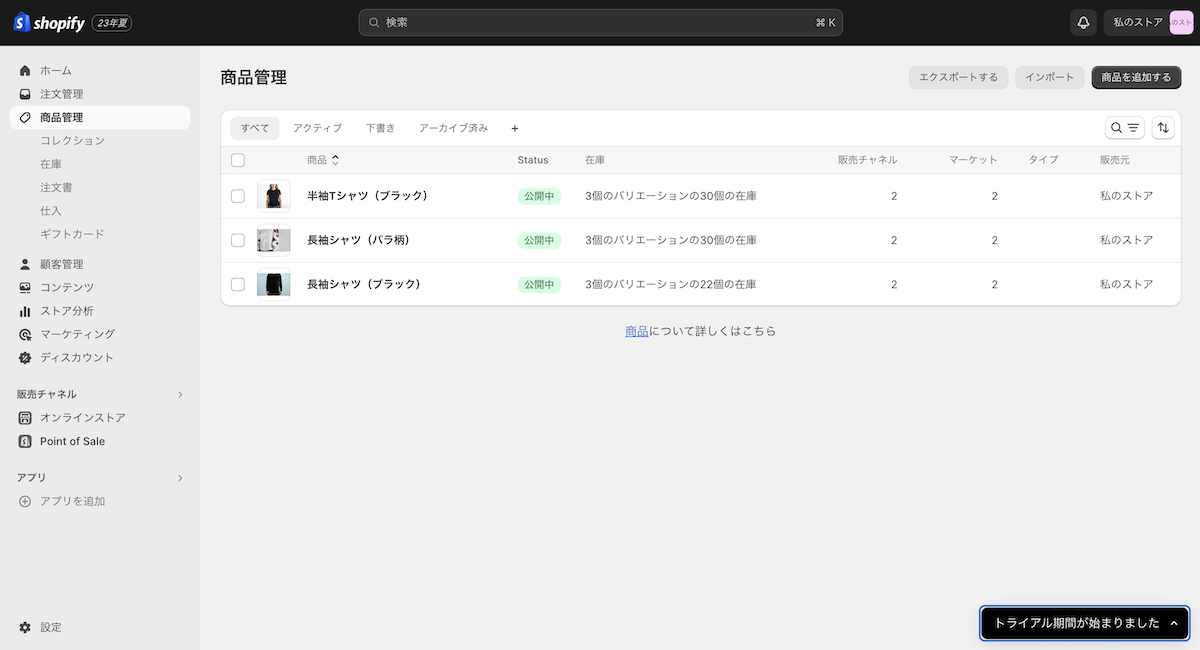
3. ショップをデザインする
商品をショップに追加したので、商品のページを見てみましょう。各商品編集ページのプレビューを押すと、お客様が見ることができる商品ページに飛びます。ちなみに初期状態では以下のようになっています。
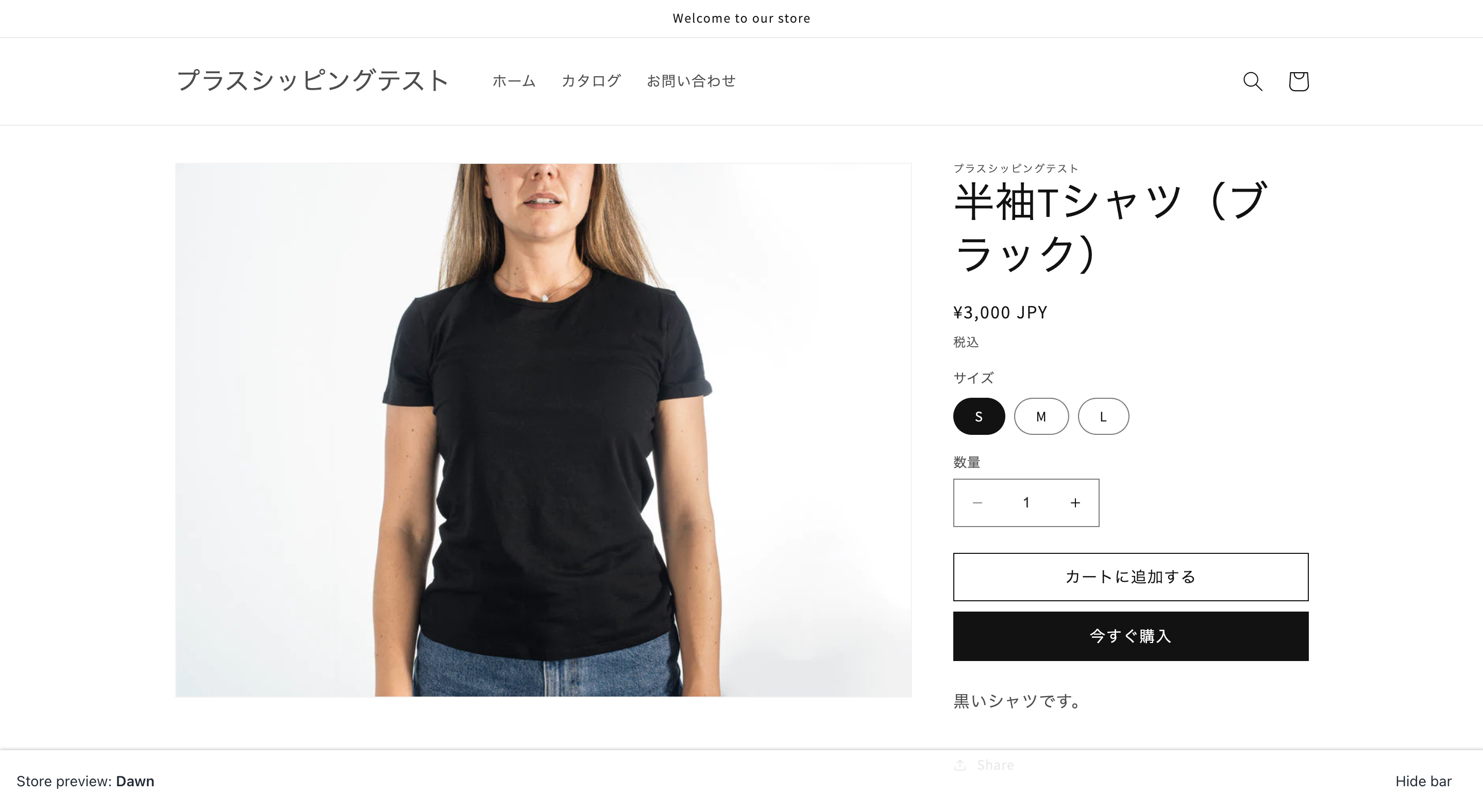
初期状態でも意外と綺麗ですね!でも、せっかくなので、ショップのデザインも進めていきましょう。
管理画面から、「オンラインストア」をクリックします。すると「テーマ」セクションに飛びます。
Shopifyでは、デザインテンプレートのことをテーマと呼んでいます。テーマには無料と有料のテーマがあり、各テーマで機能が異なったり、画像を入れる位置が異なったりしますが、有料のテーマでもお試しはできるので、公式のテーマストアで「テーマを試す」をクリックしてみましょう。
また、管理画面上からはShopifyが提供する無料のテーマをすぐに追加することができます。
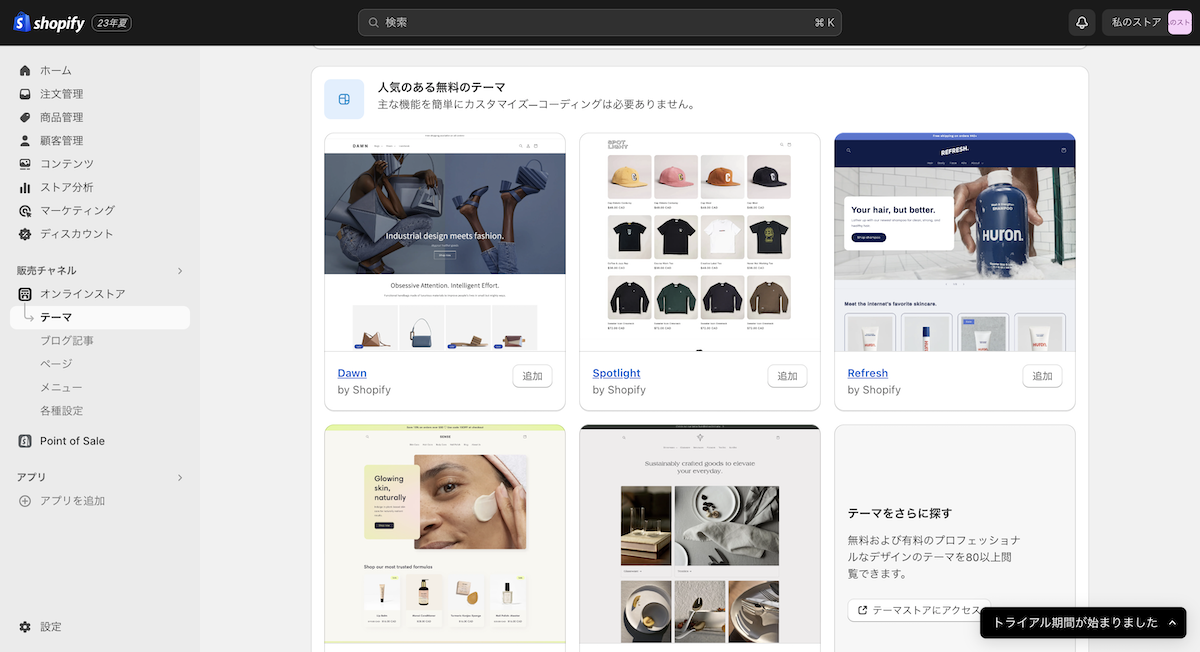
今回は、最初からショップに導入されているテーマでもある「Dawn」を使ってみます。
「テーマ」から「カスタマイズ」をクリックします。
こちらがテーマ編集画面です。
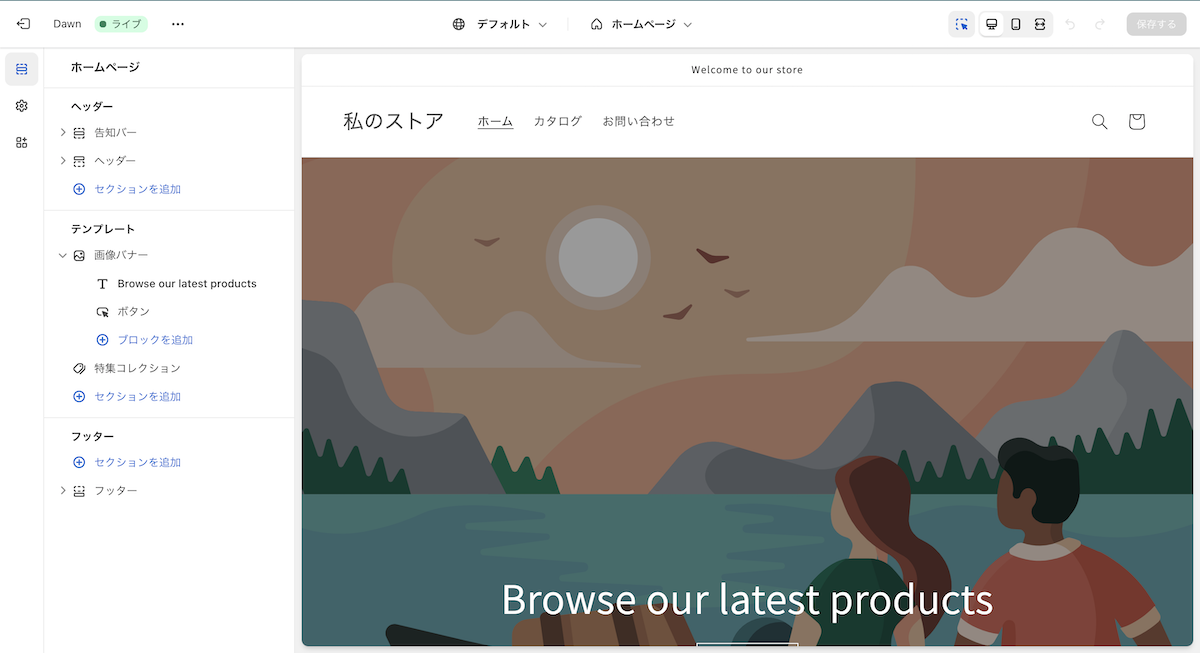
基本的なテーマの考え方としては、
「セクション」と呼ばれる、画像や商品、お客様の声などの様々な種類がある細かいブロックを積み上げていってショップのデザインを完成させます。
左側のサイドバーで、追加するセクションを選び、ドラッグしてそのセクションの位置を決め、そのセクションをクリックして、画像を追加したりコピーを追加したり、表示させる商品を選んだりします。
と言ってもどのセクションを使えば良いかわからないとも思います。そのようなときは同じような商品を販売しているショップを覗いてみて、例えばメイン画像の下には何があるとか、どのようなコンテンツを入れているのかを研究しましょう。
また、メインとなるページではなく、商品ページなどでも同じように編集できるので、こだわりたい方はそちらも編集しましょう。
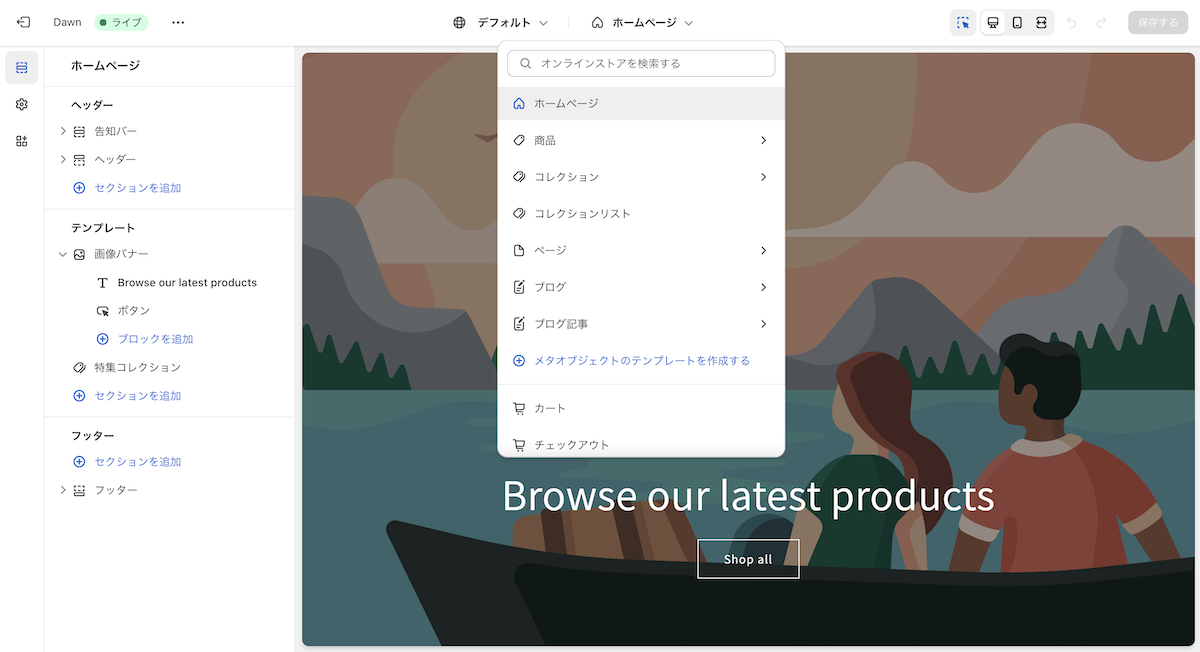
なお、ネットショップを成功させる上での重要な考え方が、ショップデザインは完璧を目指す必要はないということです。そもそも完璧なデザインなど存在しません。ある程度自分のブランドを表現できるようなデザインになったら、早々とデザインは切り上げて、他の施策に集中するべきです。デザインを気にするお客様はいますが、決して全員がそうではありません。むしろ、真っ白なデザインのショップでも「売れているショップ」は存在します。なので、そこまで悩まずにデザインをしましょう。
4. 商品のカテゴリー分けを行う
ショップのメニューなどに商品のカテゴリーごとや色、生産地、ブランドなどを追加したい事業者様は多いと思います。Shopifyでは、それらのメニューを作成するときに「コレクション」という機能を使って、商品を条件や手動で分類し、その分類したコレクションを「メニュー」機能を使ってショップに表示させます。
そこで、ここでは商品のカテゴリー分けをするために「コレクション」を作っていきましょう。
メニューの「商品管理」から「コレクション」をクリックし、「コレクションを作成する」をクリックします。
まずはコレクションの名前をつけます。説明は任意ですが、説明を書くと、コレクションのページに表示されます。
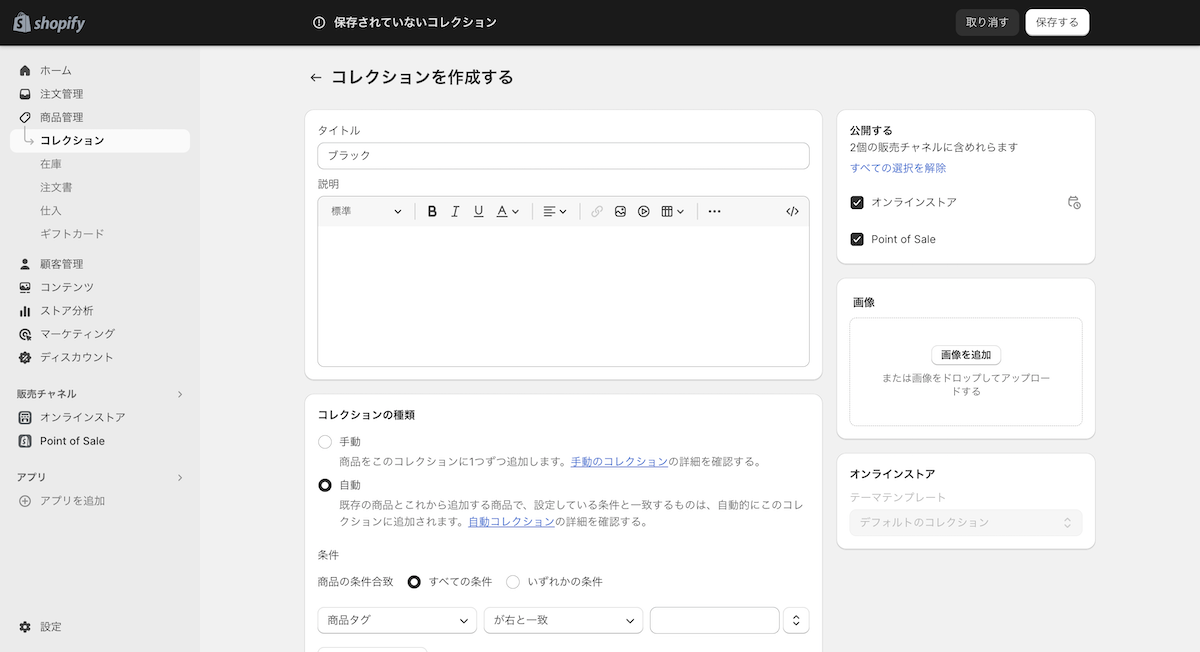
ここで最も大事なのがコレクションの種類と条件です。
「手動」を選択すると、そのコレクションに入る商品を好きなように選べます。ただ、作成後にそのコレクションに商品を追加するためには自分で手動で作業しなければなりません。
一方で「自動」を選択すると、商品管理の各商品のページのあらゆる項目(商品名、価格、商品カテゴリー、商品タイプ、販売元、タグなど)に条件をつけ(例: タグで「黒」と入っている商品、価格が5000円までの商品等)、自動でその条件に合致した商品をコレクションに追加できます。
今回は、先ほど追加した商品のタイトルに「ブラック」と書いてあるので、そちらを条件にコレクションを作ってみます。
コレクションの種類で「自動」を選択し、「商品名」が「右を含む」で「ブラック」とすると・・・
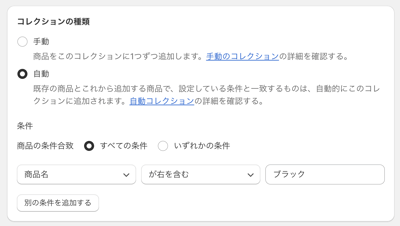
自動で商品が入りました。
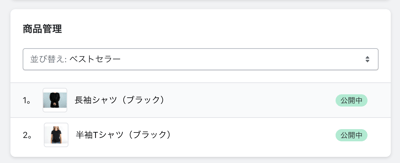
この設定をしたことで、今後商品名に「ブラック」を含む商品は、こちらのコレクションに自動で追加されるので、管理の手間が省けます。
このようにショップに合うコレクションをたくさん作って管理の手間を省きましょう。
さて、今作ったコレクションをショップのメニューに表示させてみましょう。
アパレルというメニューを作り、その中に入れたいと思います。
「オンラインストア」から「メニュー」を選択します。続いて「メインメニュー」を選択します。
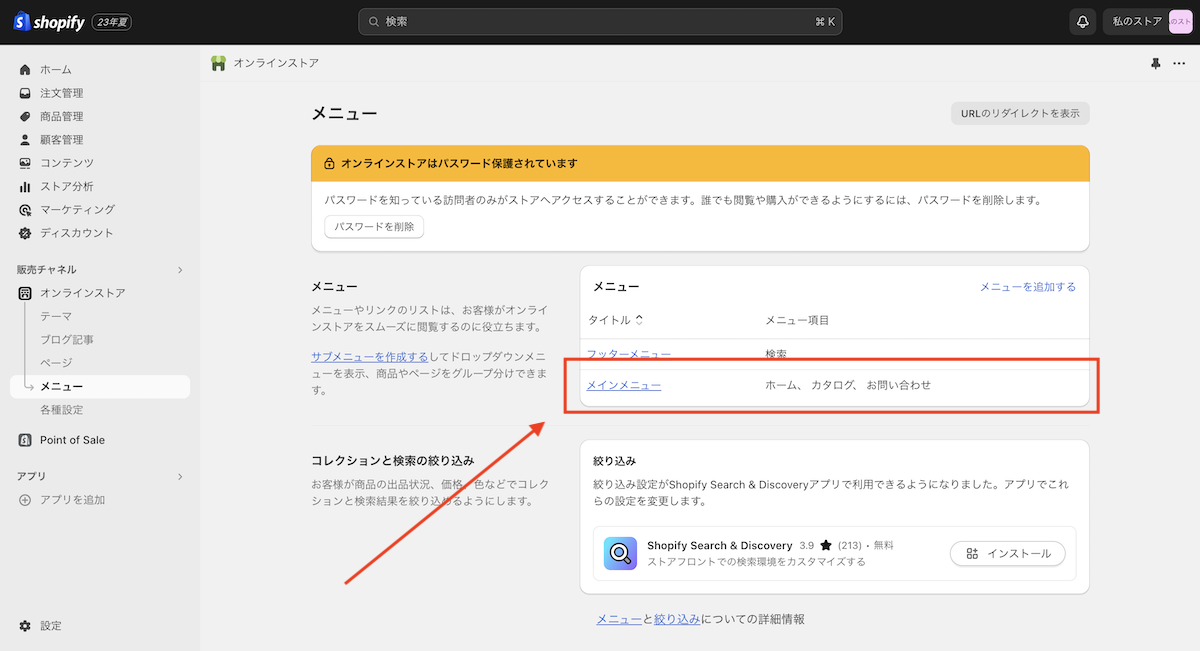
「メニュー項目を追加する」をクリックし、名前を入力します。その後リンクを決めます。このときに「#」と入れることで、メニュー名をクリックしてもページが遷移しなくなります。
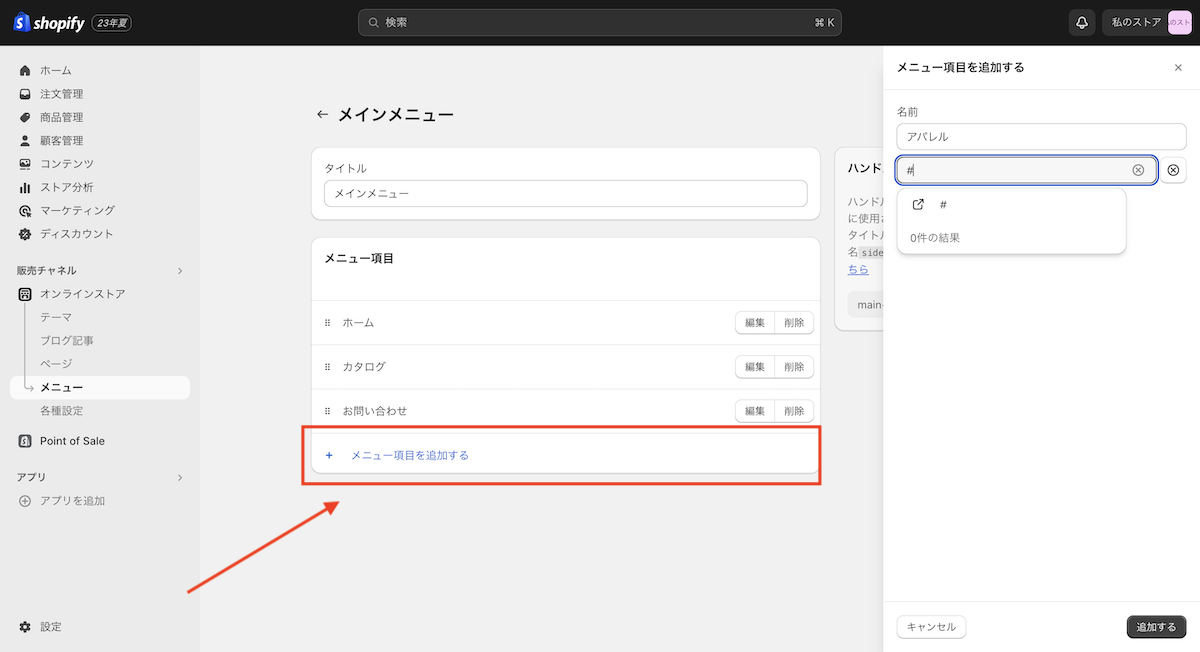
「追加する」をクリックし、今度は「ブラック」のメニューを作ります。
同じように「メニュー項目を追加する」をクリックし、名前を入力します。リンクでは「すべてのコレクション」をクリックし、先ほど作ったブラックのコレクションを選択します。
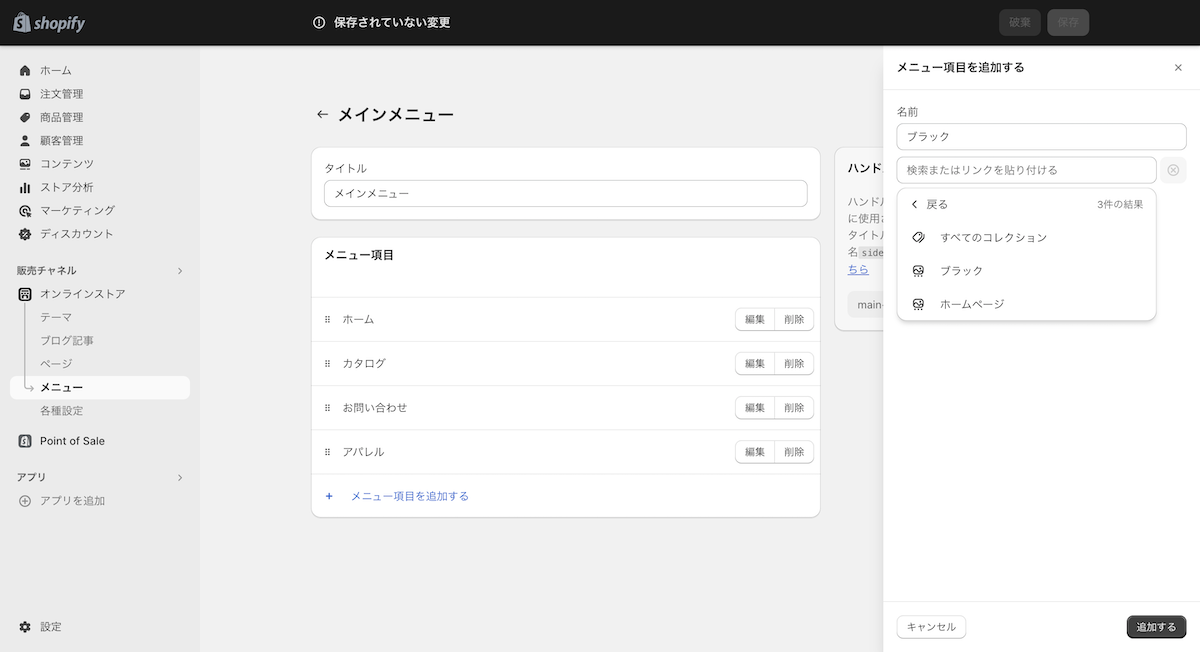
「追加する」をクリックし、完成したメニューをドラッグ&ドロップでアパレルの下層部に移動します。
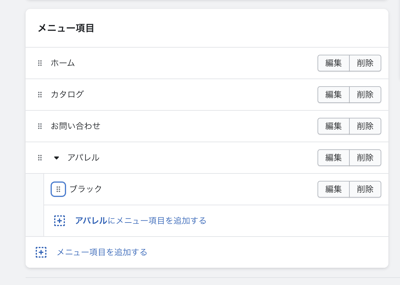
「保存」を押してこれで、完成です。実際のメニューでは以下のように表示されました。
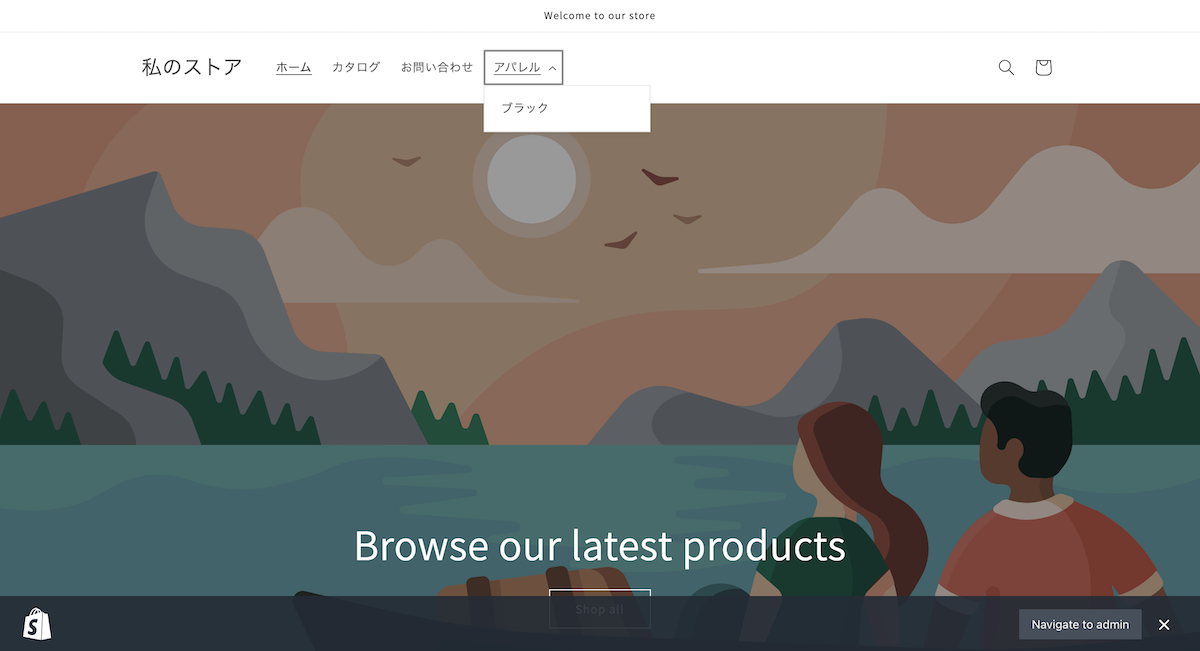
5. 決済方法を設定する
ショップでお客様が商品を買うためには、お客様に合った決済方法を準備する必要があります。Shopifyでは、Shopify ペイメントと呼ばれるShopifyが提供する決済方法を使うことで、クレジットカード決済を導入できますが、コンビニ決済やPayPay、LINE Pay、メルペイ、au PAYといったオンラインのQRコード決済、後払い決済などを導入するにはKOMOJUなどの決済代行サービスを利用する必要があります。Amazon PayやPayPalの利用は、各サービスとの直接契約になります。
左側サイドバーの「設定」から「決済」をクリックし、「決済方法を追加」を選択します。「決済方法で検索」からご利用になりたい決済方法を選ぶと、利用可能な決済サービスが出てくるので、クリックして導入を進めましょう。決済方法によっては、固定費がかかったり、審査の時間がかかったりするので、早めに対応しておくことをお薦めします。また、決済手数料も各決済会社によって異なります。
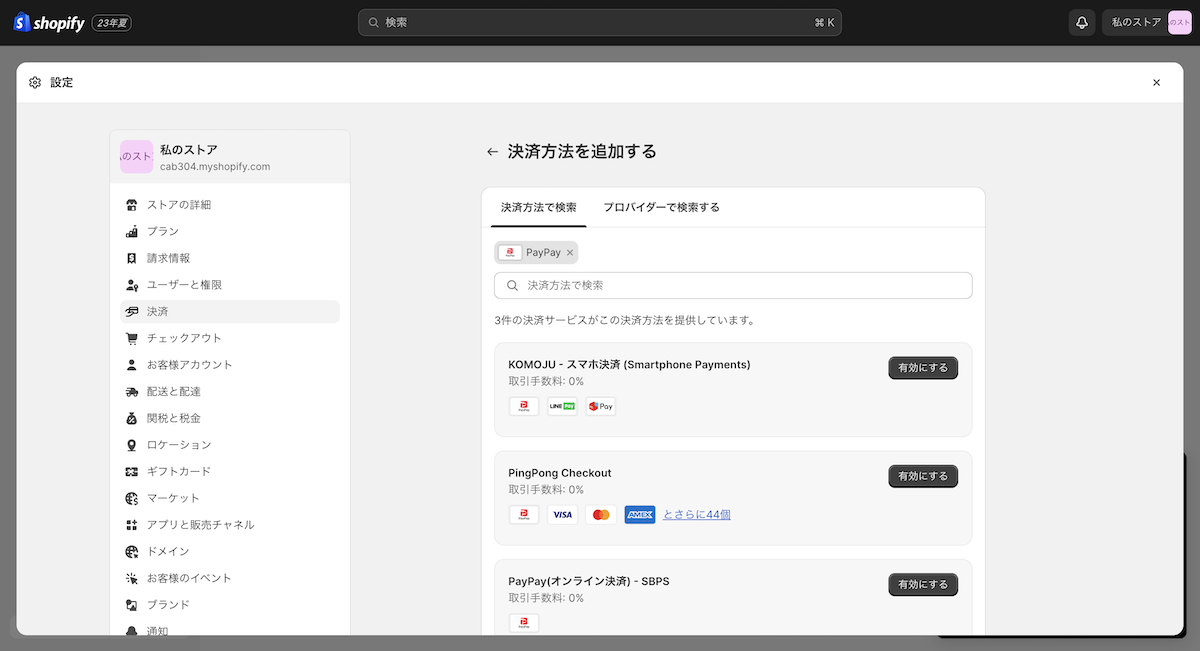
6. 送料を設定する
決済を設定し終わったら次は配送設定です。なおプラスシッピング公式ブログでは、送料の設定方法のみに特化した記事も用意しておりますので、そちらもご覧ください。
Shopifyの送料の設定方法を徹底解説 商品ごとの送料設定方法も解説
Shopifyに限らず、オンライン販売においての送料には様々な考え方があるので、まずはどのように送料を位置付けるかを決定しましょう。
具体的には、
- 全国一律料金で送料を設定する
- 配送地域別に送料を分ける
- 送料無料にする
- 配送手段で送料を決める
といった送料の考え方があります。いずれの考え方でも、設定において、実務において、お客様視点においてもそれぞれでメリット・デメリットがあります。
設定において最も楽なのは「送料を無料」にすることと「全国一律料金で送料を設定する」ことです。しかし、送料を無料にする場合には、商品代金に上乗せさせたりしないと、昨今の配送料の高騰で送料で赤字になってしまう可能性があります。「全国一律料金で送料を設定する」場合は、遠方のお客様の注文などを考えてちょうど良い料金で送料を決める必要があります。
「配送地域別に分ける」「配送手段で送料を決める」では、より正確な送料をお客様に請求することができます。しかし、設定に関しては少し複雑になってしまいます。
Shopifyの基本的な送料の決め方は、商品の重量もしくは金額に基づいての送料設定ですが、日本では基本的には配送手段と配送手段のサイズに基づく送料が普通なので、今回はそちらの設定方法を見てみましょう。
なお、配送手段の送料を作成する前に、実際の送料がいくらなのかを確認しないとなりません。
出荷件数が多いショップは配送業者から特別な運賃を提供されているかもしれませんが、通常のショップは各配送業者が提供する通常料金を確認する必要があります。
なお、Shopify アプリの「プラスシッピング」を使うことで、発送件数の実績がないショップでも、アプリユーザー限定の割引運賃を使うことができるので、とてもお得に商品を発送できます。
それでは、早速設定していきましょう。
まずはサイドバーの「設定」から「配送と配達」を選択し、カスタム配送料の「新しいプロファイルを作成する」をクリックします。
ここでの考え方としては、各サイズごとにそのサイズに収まる商品を選択し、その商品が選ばれた時には、そのサイズの配送料が表示されるようにします。
まずは、名前を決めそのサイズで発送したい商品を選択します。
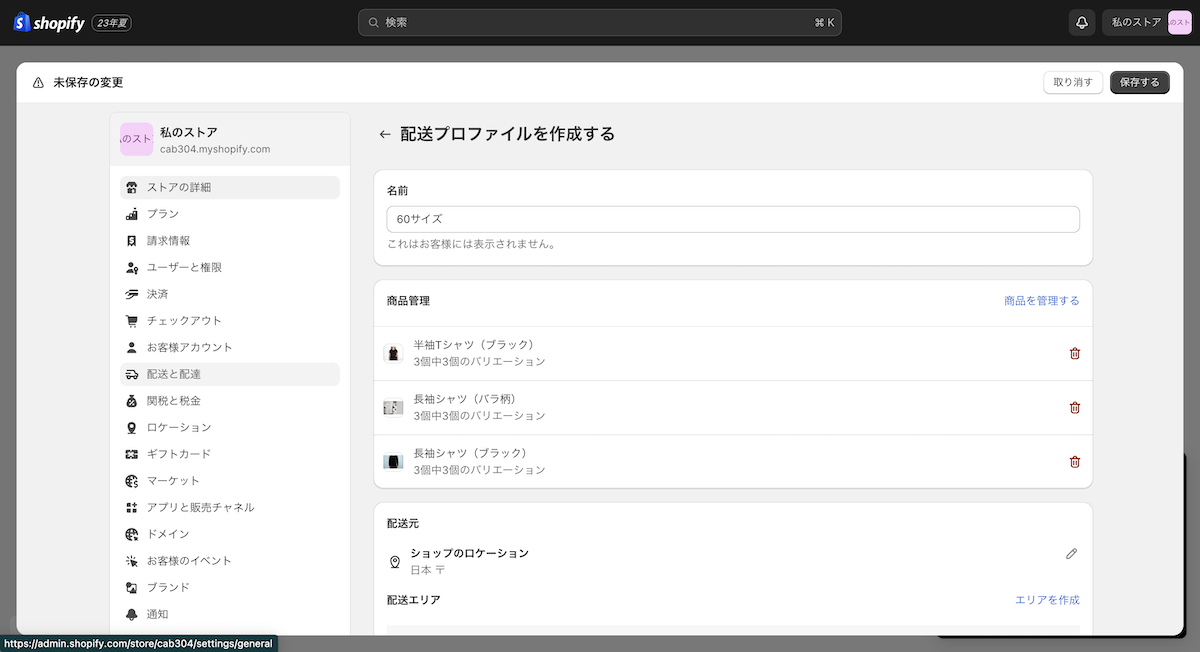
続いて、配送元を設定します。配送元はご自身が発送する際に使用する場所の住所です。ショップのロケーションに何も入っていない場合は、「設定」から「ロケーション」を選択し、住所を入力しましょう。続いて「エリアを作成」をクリックします。エリアでは、日本の都道府県を選択することができます。選択して「送料を追加する」から料金を入れましょう。仮に同一サイズで配送先によって異なる配送料の場合は、「エリア名」を「東北」や「関東」など同じ配送料の地域だけを選択して、その地域に合った配送料金を追加します。今回は全国一律の料金を使うので全都道府県を選択しています。
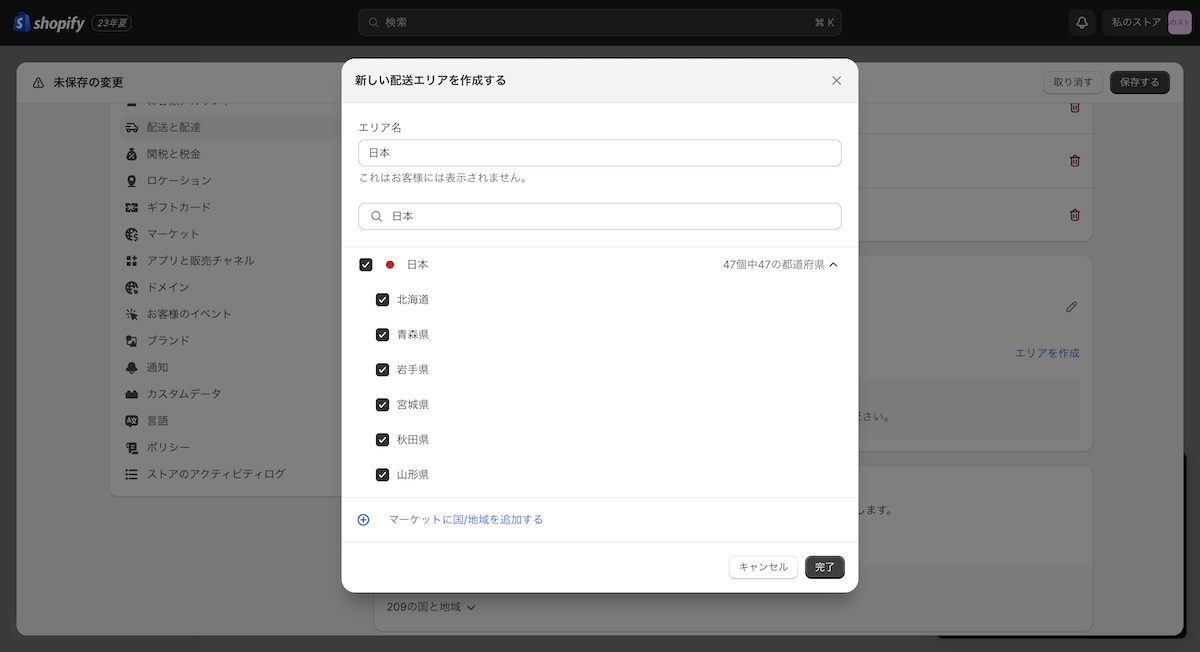
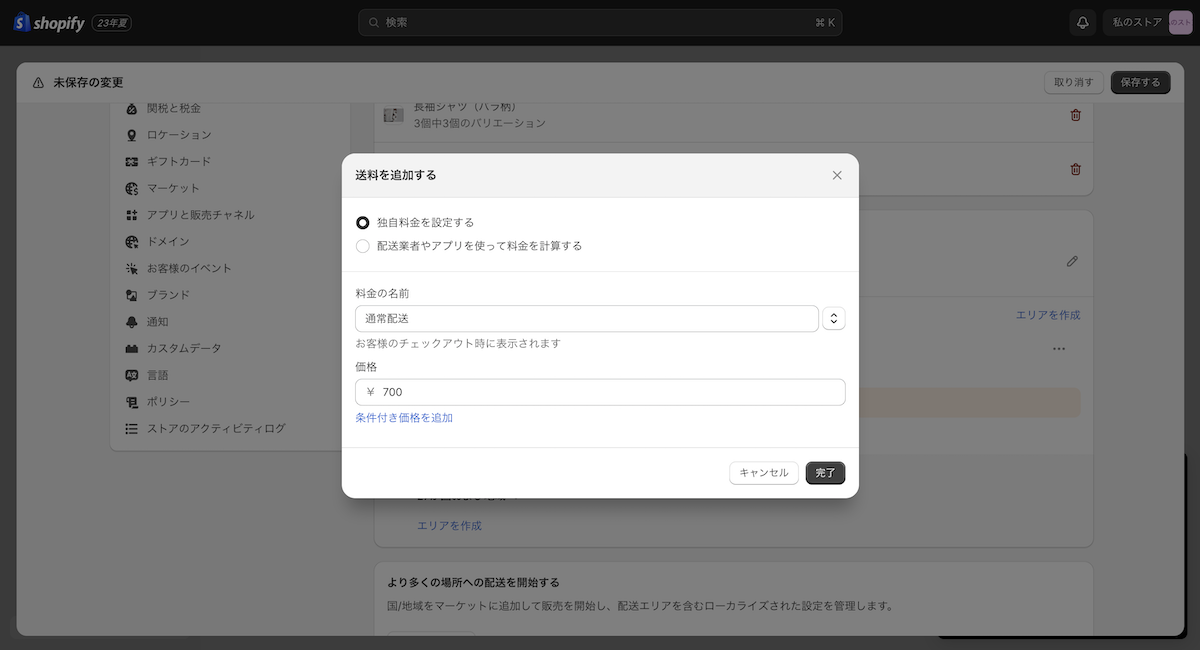
「完了」をクリックし、「保存する」を押して設定終了です。選択した商品が商品購入の際に選ばれた場合は、こちらの60サイズの送料が表示されます。なお、異なるプロファイル中の商品が選ばれた場合は、2つの料金が加算された送料が表示されるので注意が必要です。
このように、必要なサイズの送料を入れ終わったら送料設定は完了です。
7. 特定商取引法に基づく表記のページを作る
商品を日本国内に販売する可能性がある場合(ほとんどの場合)は、特定商取引法に基づく表記のページを作成しなければなりません。Shopifyではデフォルトのテンプレートがあるので、そちらを使うのが楽ですが、ご自身で一から作成することもできます。
「設定」から「ポリシー」を選択し、一番下までスクロールします。「テンプレートから作成する」を選ぶと、必要事項がすでに入ったテンプレートが表示されるので、ショップの決済方法や商品の引渡時期などを追加の上、保存を押します。
これで決済画面には表示されるようにはなっていますが、法律では「顧客にとって見やすい箇所において明瞭に判読できるように表示する方法その他顧客にとって容易に認識することができるよう表示すること」と定められており、ショップのフッターに追加することが一般化されています。
フッターに追加するためには、管理画面から「オンラインストア」を選択し、「メニュー」をクリック、続いて「フッターメニュー」をクリックし、「メニュー項目を追加する」から名前を「特定商取引法に基づく表記」として、リンクを「Policies」の「Legal notice」を選択して追加し保存を押します。これで、フッターメニューにも特定商取引法に基づく表記が追加されました。もし、これでも追加されない場合は、オンラインストアの「テーマ」から使っているテーマの「カスタマイズ」を選び、「フッター」をクリックして、「ポリシーを表示させる」というようなチェックボックスがないかを確認してください。
Shopifyでネットショップをはじめよう
上記でShopifyで商品を販売するために絶対に必要な事項はカバーしました。上記の設定にかかる時間は登録する商品数やデザインのこだわりにもよりますが、2-3日もあれば十分可能です。そして、実際に販売するタイミングが来たら、プランを選択し、ショップのパスワードを外します。
しかし、これだけでは、まだまだShopifyの表面上しか触っておりません。Shopifyにはネットショップを成功に導く数多くの仕組みがあります。代表的なものにはInstagramやTikTokの販売チャネルや各開発者が作成した様々なアプリ、さらにマーケティング機能、越境EC機能、配送業務を効率化するアプリなどショップで実行したい施策を叶える機能がたくさんあります。ネットショップはすぐに売れるほど簡単ではありませんが、Shopifyは売れないネットショップでも、売りやすくする施策はたくさんあります。様々なことを試してみましょう。
ところが、全部設定しようと思うと、確実に時間が足りなくなってしまいます。絶対に必要な施策と、今後改善したいポイントなどと優先度をつけて取り掛かることをお薦めします。もし、設定するのは大変で外注したいという方がいましたら、Shopifyが認定しているShopify エキスパートにお願いするのもおすすめです。
また、さらに詳しい設定を知りたいという方は、Shopifyの公式ガイドブックもありますのでぜひご覧ください。
今回は初心者の方向けにShopifyの使い方をご紹介しました。今後もプラスシッピングの公式ブログでは、事業者さまの役に立つ記事を公開していきますのでぜひまた遊びに来てくださいね!

